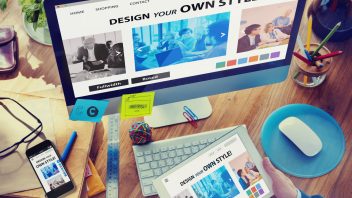- Mikrotik là gì?
- Mikrotik RouterOS là gì?
- Chức năng của Mikrotik RouterOS là gì?
- Tính năng Firewall
- Hỗ trợ Tunnel
- Hỗ trợ định tuyến
- Chức năng HotSpot Gateway
- Các chức năng khác
- Ưu điểm của việc chọn Mikrotik RouterOS là gì?
- Cách định cấu hình Router Mikrotik cho người mới thực hành
- Bước 1. Kết nối máy tính của bạn với Router Mikrotik
- Bước 2. Tạo cầu nối giao diện cho mạng nội bộ
- Bước 3. Tạo máy chủ DHCP để cấp IP cho các thiết bị trong mạng LAN
- Bước 4. Khai báo PPPoE Client hoặc DHCP Client
- Bước 5. Cài đặt NAT cho Router với Internet
- Mua Router Mikrotik chất lượng, giá thành hợp lý ở đâu?
Router Mikrotik là gì mà nhiều người sử dụng đến vậy? Nó là một hệ điều hành có những tính năng gì? Tại sao nó là một lựa chọn phổ biến cho nhiều doanh nghiệp và Nhà cung cấp dịch vụ Internet (ISP)? Cùng mình tìm hiểu Router Mikrotik và các bước cấu hình Router Mikrotik.
Mikrotik là gì?
Mikrotik là tên thương hiệu của một nhà sản xuất thiết bị mạng có trụ sở tại Latvia. Công ty Mikrotik được thành lập vào năm 1995. Dòng sản phẩm chính là hệ điều hành dựa trên Linux có tên là Mikrotik RouterOS.
Mikrotik RouterOS được cài đặt trên phần cứng RouterBoard độc quyền của thương hiệu hoặc trên máy tính thông thường. Biến máy tính thành thiết bị định tuyến và thực hiện các chức năng của Router.

Mikrotik RouterOS là gì?
Mikrotik RouterOS là một hệ điều hành Router. Nó được xây dựng trên phần cứng RouterBoard của Mikrotik RouterOS có thể được cài đặt trên máy tính để dễ dàng hoạt động như một Router.
Mikrotik RouterOS tích hợp nhiều chức năng như: tường lửa, định tuyến, quản lý băng thông, cài đặt VPN, truy cập mạng không dây và hàng loạt chức năng của router mạng khác.
Hệ điều hành RouterOS tiêu chuẩn dựa trên Linux v2.6. Nó có tính năng cài đặt đơn giản, nhanh chóng và giao diện dễ sử dụng mang các tính năng của một Router cao cấp.

Chức năng của Mikrotik RouterOS là gì?
Hệ điều hành RouterOS hỗ trợ nhiều giao thức cấu hình, giúp cho việc cấu hình trở nên linh hoạt và dễ dàng hơn như:
- Giao diện web.
- Winbox GUI.
- CLI với Telnet, SSH.
Tính năng Firewall
Tích hợp tường lửa với các chức năng: UPnP, NAT, QoS, ..
Và lọc theo địa chỉ IP, giao thức IP, lớp mạng, cổng, thông tin khớp lớp 7.
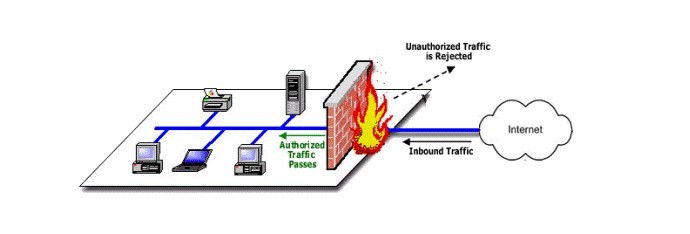
Hỗ trợ Tunnel
Tunnel với nhiều chức năng như: PPTP, PPPoE, Ipsec, L2TP, MPLS, EoIP, VLAN IEEE802.1q,…
Hỗ trợ định tuyến
- IPv4 là RIP v1 / v2, BGP v4, OSPF v2.
- IPv6 như OSPFv3, Ripng và BGP.
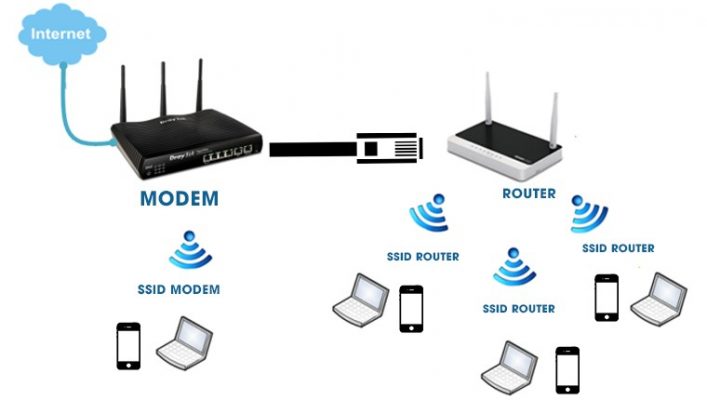
Chức năng HotSpot Gateway
Tính năng HotSpot Gateway giúp quản lý việc truy cập mạng. Từ đó, chọn hình thức quảng cáo, truy cập
Các chức năng khác
- Web Proxy: Trong suốt, HTTP, SOCK,…
- QoS: Kiểm soát băng thông, cấu hình lưu lượng và thiết lập cơ chế kiểm soát tốc độ.
- Công cụ hỗ trợ: Ping, RADIUS client và server, SSH, Traceroute, Telnet…
- MPLS: Đường hầm kỹ thuật lưu lượng RSVP, liên kết nhãn tĩnh IPv, MP-BGP qua MPLS IP VPN, tự động phát hiện và báo hiệu qua VPLS MP-BGP.

Ưu điểm của việc chọn Mikrotik RouterOS là gì?
- Hệ điều hành RouterOS bạn có thể: tường lửa mạnh mẽ, phân chia VLAN, phân quyền người dùng, tiếp thị Wifi, nhiều cổng LAN / WAN.
- Hợp nhất băng thông với nhau nếu có nhiều đường Internet sử dụng cân bằng tải.
- Giá cả / hiệu suất lý tưởng cho khả năng chịu tải tuyệt vời, nhu cầu đơn giản.
- VPN thông lượng Mikrotik cao tạo tiền đề cho việc thiết lập VPN.
- VPN mang lại khả năng bảo mật tốt và tốc độ nhanh hơn cho hệ thống mạng gia đình.
- Wifi Marketing Mikrotik RouterOS rất mạnh mẽ nhờ các công cụ có sẵn trên internet như Mikhmon.
- Thích hợp cho doanh nghiệp nhỏ (SMB)

Cách định cấu hình Router Mikrotik cho người mới thực hành
Để cấu hình Router Mikrotik, chúng tôi có 3 phương pháp:
Sử dụng Winbox đây là phần mềm của công ty có nhiều tính năng và giao diện trực quan.
Sử dụng giao diện trên trình duyệt web như một Router thông thường (TP-Link, Draytek ..). Giao diện tương tự như Winbox, nhưng hạn chế hơn.
SSH vào Router và sử dụng lệnh CLI.
Trong nội dung bài viết này, mình sẽ hướng dẫn các bạn các bước cấu hình Mikrotik Router thông qua phần mềm Winbox.
Bước 1. Kết nối máy tính của bạn với Router Mikrotik
Vui lòng kết nối cáp mạng của máy tính với Router Mikrotik và chạy WinBox để xác định và truy cập Router. Tài khoản mặc định để truy cập Router Mikrotik là quản trị viên người dùng / mật khẩu trắng.
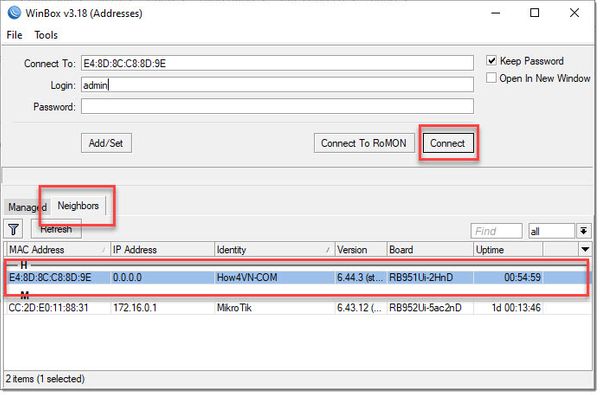
Bước 2. Tạo cầu nối giao diện cho mạng nội bộ
Interface Bridge có khả năng nhóm các cổng mà chúng ta sử dụng cho cùng một mục đích và bây giờ các cổng trong cùng một cầu nối sẽ được cấu hình giống nhau theo cấu hình của Bridge.
Ở đây, tôi đã tạo 01 cầu nối có tên là LAN, đại diện cho cổng tôi sẽ sử dụng để cung cấp tín hiệu Internet cho mạng cục bộ của mình.
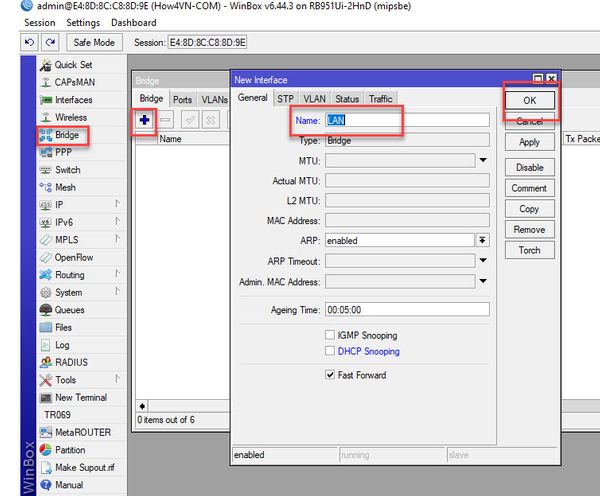
Tiếp tục thêm các cổng vật lý hoặc VLAN vào cầu nối LAN đã tạo.
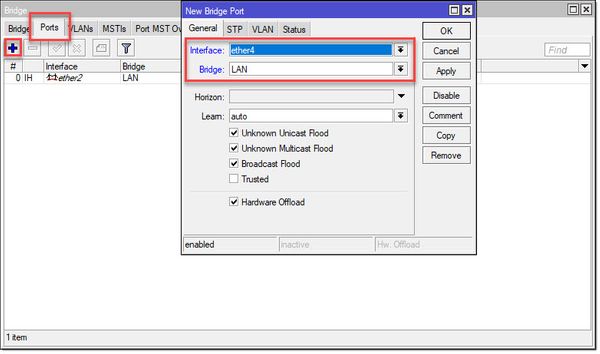
Bước 3. Tạo máy chủ DHCP để cấp IP cho các thiết bị trong mạng LAN
Trong Winbox, bạn chọn IP Addressess và nhấp vào dấu cộng để đặt địa chỉ IP cho mạng LAN của mình.
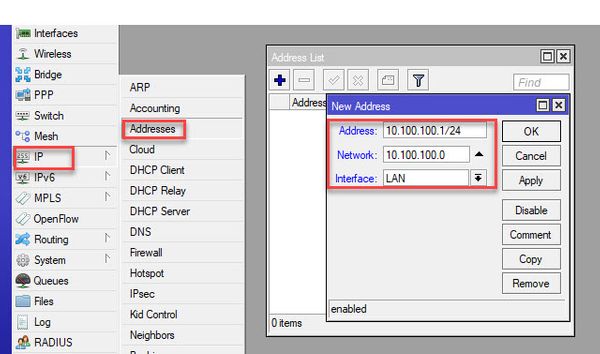
Lưu ý rằng giao diện này là LAN Bridge mà chúng ta đã tạo ở bước 02.
Sau đó bấm Chọn IP DNS để khai báo các máy chủ DNS cho mạng.
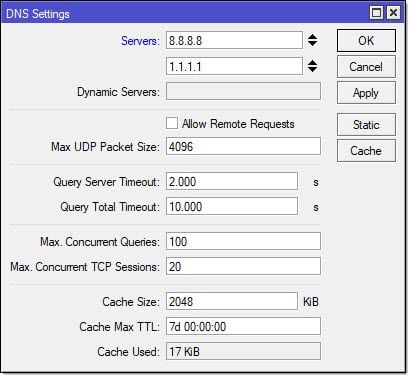
Cuối cùng tạo một máy chủ DHCP cho mạng cục bộ của bạn bằng cách chọn IP Máy chủ DHCP Cài đặt DHCP
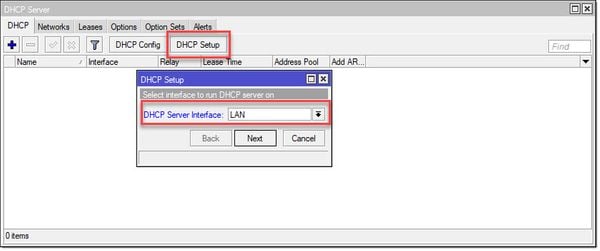
Nếu các bước bạn đã nêu trước đó là chính xác, tại bước này, bạn chỉ cần nhấp vào Tiếp theo cho đến khi bạn hoàn tất việc tạo Máy chủ DHCP.
Chuyển sang tab Leases và bạn sẽ thấy rằng máy tính của bạn được gán một IP từ máy chủ DHCP mới được tạo.
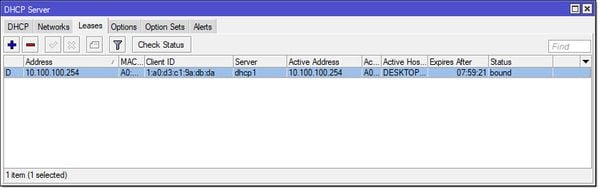
Bước 4. Khai báo PPPoE Client hoặc DHCP Client
Trường hợp 1: Nếu bạn sử dụng kết nối Internet của ISP để truy cập Internet, bước tiếp theo là định cấu hình Máy khách PPPoE.
Vào giao diện bấm vào dấu (+) và chọn PPPoE Client:
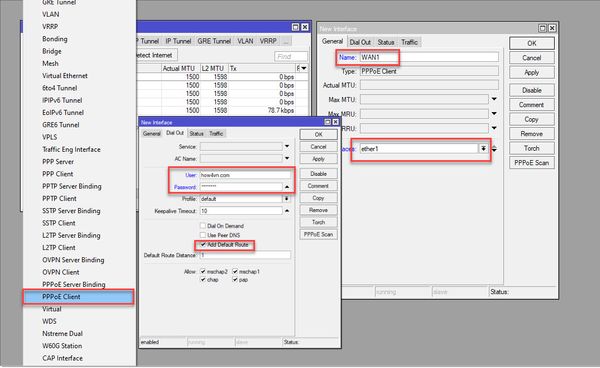
- Trong thẻ General, bạn đặt tên cho máy khách PPPoE và cổng kết nối với đường truyền Internet. Lưu ý: Nếu kết nối Internet GPON của bạn đang chạy trên một VLAN, trong cửa sổ Giao diện, hãy chọn tab VLAN để tạo VLAN thích hợp cho cổng đó và chạy PPPoE khi giao diện VLAN đó được kết nối.
- Trong tab Quay số, nhập người dùng và mật khẩu cho kết nối Internet.
Trường hợp 2: Nếu bạn sử dụng DHCP Client thì đơn giản hơn, bạn chỉ cần khai báo cổng cung cấp nguồn Internet cho Router tại IP-DHCP Client.
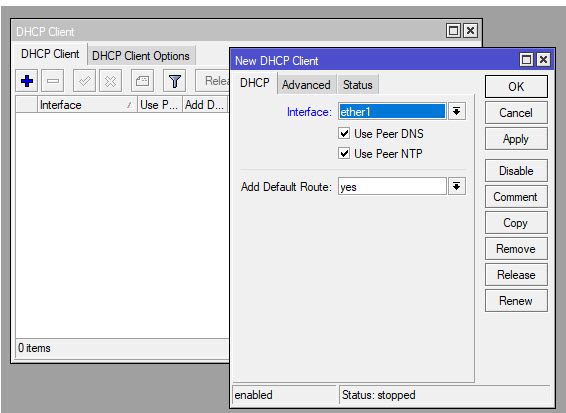
Bước 5. Cài đặt NAT cho Router với Internet
Bạn vào IP Firewall NAT Quy tắc NAT mới.
- Tab General: Chain: srcnat Giao diện đầu ra: Cổng kết nối Internet.
- Tab hành động: Hành động: Ngụy trang
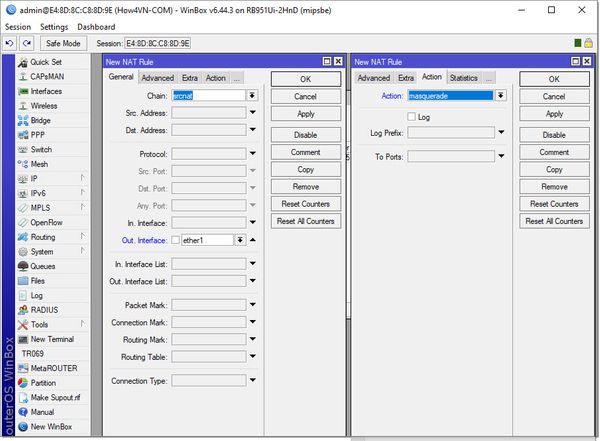
Cuối cùng, hãy thử truy cập Internet để kiểm tra kết quả của bạn.
Mua Router Mikrotik chất lượng, giá thành hợp lý ở đâu?
Nếu bạn muốn mua các thiết bị Router Mikrotik thì bạn có thể tham khảo đơn vị T2QWIFI
T2QWIFI là công ty chuyên phân phối các dòng sản phẩm WiFi, Router, Switch thương hiệu UniFi, Aruba, Trend, Ruijie, Reye và Trendnet,… chắc chắn sẽ mang đến cho bạn dịch vụ hài lòng và yên tâm nhất.
Bên cạnh đó, T2QWIFI còn tổng hợp kiến thức hữu ích về thiết bị mạng và máy tính cho bạn tìm hiểu thêm các thông tin cần thiết, từ đó có nhiều kiến thức để hỗ trợ cho công việc của bạn tốt hơn.

Chi tiết liên hệ T2QWIFI
- Địa chỉ: 40A Vườn Lài, Phường An Phú Đông, Quận 12, Tp.HCM.
- SĐT: 0286.272.5353
- Hotline: 0903.797.383
- Email: wifi.t2q@gmail.com
Trên đây là những thông tin về Router Mikrotik là gì? Các bước cấu hình Router Mikrotik, chúc các bạn thao tác thành công và lựa chọn được sản phẩm Router Mikrotik tốt để phục vụ công việc tốt nhất.