- Hướng dẫn sửa chửa nhanh mạng viettel – Truyền hình tại nhà
- *Trường hợp cần đổi Password Wifi
- Kiểm tra Sóng WiFi Có trùng sóng với 4 ứng dụng Wifi Heatmap, Wifi Analyzer hoặc Surveyor, Wifi Analyzer, IP Tools
- Không có mạng Wifi? Cách khắc phục sự cố Modem wifi tại nhà
- Sửa chữa nhanh WiFi tại nhà
- Các biểu tượng của bộ định tuyến của bạn
- Diễn giải màu sắc của đèn trên bộ định tuyến ( Modem Wifi ) của bạn
- Cách khắc phục sự cố WiFi
- 1. “Tôi đang gặp phải tốc độ mạng chậm hơn bình thường.”
- 2. “Tôi không có kết nối internet nào cả.” hay cách sửa cục wifi không có mạng !!!
- 3. “Mạng WiFi của tôi đã biến mất hoàn toàn.”
- 4. “Điện thoại / máy tính xách tay / máy tính bảng của tôi không kết nối được, mặc dù các thiết bị khác của tôi vẫn ổn.”
- Công cụ để khắc phục sự cố WiFi
- Chẩn đoán không dây (Mac)
- NirSoft (Windows)
- NetSpot (Mac và Windows)
- Các cách để tăng tốc độ hoặc phạm vi tiếp cận Wi-Fi của bạn
- Tại sao máy tính của tôi liên tục ngắt kết nối WiFi?
- Cập nhật chương trình cơ sở theo thương hiệu
- Cách đăng nhập vào bảng điều khiển của bộ định tuyến của bạn
- Mẹo sửa lỗi kết nối Wifi trên điện thoại thông minh của bạn
- Nếu tất cả các cách khác không thành công, hãy liên hệ với nhà cung cấp dịch vụ của bạn.
- Số điện thoại hỗ trợ kỹ thuật cho các nhà cung cấp internet phổ biến:
Hướng dẫn sửa chửa nhanh mạng viettel – Truyền hình tại nhà
xem quan đoạn video để tìm hiểu các khác phục các lỗi WiFi hoặc Truyền hình Viettel.
Video sẽ hướng dẫn bạn cách xử lý những lỗi sau:
- Với thiết bị Modem Wifi:
– Lỗi nguồn ?
– Lỗi treo thiết bị và không truy cập được mạng ?
– Lỗi không có tín hiệu?
*Thực hiện thao tác khởi động lại bằng cách rút nguồn modem hoặc sử dụng nút tắt phía sau.
*Thực hiện thao tác cắm lại Dây LAN phía sau đầu thu.

- Với thiết bị truyền hình số:
– Lỗi điều khiển
– Lỗi tín hiệu truyền hình TV (mã lỗi W0001, W10000, W20000, W20004)
– Lỗi dây tín hiệu mạng (mã lỗi W0004 chữ màu trắng)
– Lỗi phần mềm không xem được màn hình TV (mã lỗi W10002, W20003, W20004 chữ màu vàng)
– Lỗi khởi động khi ấn menu để cài đặt (mã lỗi W1001)
*Trường hợp cần đổi Password Wifi
Trên đây là những thao tác xử lý các lỗi hay gặp ở thiết bị wifi và truyền hình số. Nếu sau khi đã xử lý nội dung như các hướng dẫn phía trên mà không thành công, bạn vui lòng liên hệ Viettel theo số: 18008119 để được khắc phục một cách nhanh nhất. Hy vọng các bạn có những trải nghiệm tốt khi sử dụng dịch vụ của Viettel.
Thay đổi gói cước mới giúp tăng tốc độ đường truyền nhà bạn
Kiểm tra Sóng WiFi Có trùng sóng với 4 ứng dụng Wifi Heatmap, Wifi Analyzer hoặc Surveyor, Wifi Analyzer, IP Tools
Bạn đang sở hữu 1 đường truyền internet viettel tốc độ cao. Nhưng cảm thấy sử dụng chậm, bực bội trong qua trình sử dụng. Bạn hãy kiểm tra Wifi nhà có trung sóng WiFi như sau: Bước đầu bạn quan sát các kênh wifi (channel) của thiết bị phát wifi xung quanh thông qua 4 ứng dụng. Sau đó, bạn nhận định xem modem nhà mình có đang bị trùng kênh sóng với các thiết bị phát khác không.
Cách thực hiện: Để kiểm tra mức độ trùng kênh sóng wifi, bạn có thể lựa chọn một trong bốn phần mềm hỗ trợ là Wifi Analyzer, IP Tools, Wifi Heatmap, Wifi Analyzer hoặc Surveyor. Trong đó, khi sử dụng phần mềm Wifi Analyzer, bạn có thể dễ dàng quan sát xem wifi nhà mình có đang bị trùng kênh sóng với wifi nhà hàng xóm hay không. Để khắc phục tình trạng này, bạn nên tiến hành đổi kênh.
Không có mạng Wifi? Cách khắc phục sự cố Modem wifi tại nhà
Chín mươi chín phần trăm sự cố WiFi ( sự cố thường gặp là wifi không có internet ) tại nhà có thể được khắc phục bằng cách đơn giản nhất là rút phích cắm bộ định tuyến ( Modem wifi ), đợi năm giây, sau đó cắm lại. Thao tác này sẽ đặt lại hê thống thiết bị và thường xuyên cải thiện tốc độ *lưu ý chỉ áp dụng khi tất cả đèn trên modem wifi có màu xanh, còn đèn hiển thị màu đỏ trên đèn POS, LOS là đứt cáp quang internet rồi nhé, bạn nên gọi hỗ trợ kỹ thuật, và các nhà mạng có ghi sẵn số tổng đài kỹ thuật trên đó để tiện liên hệ.

Nhưng nếu điều đó không khắc phục được sự cố của bạn, thì hướng dẫn sau đây sẽ cung cấp cho bạn tài liệu tham khảo, để xử lý một số sự cố WiFi gia đình phổ biến nhất, bao gồm:
-
WiFi không hoạt động ( không có wifi )
-
WiFi bị chậm, lag…
-
Mạng WiFi biến mất trong nhà
-
Hay Các thiết bị không kết nối được với Wifi
Hãy tiếp tục đọc để biết phải làm gì nếu kết nối của bạn chạy chậm hơn bình thường, cũng như cách khắc phục sự cố mạng hoàn toàn không kết nối. Chúng tôi cũng sẽ xem xét một số công cụ bạn có thể sử dụng để giúp khắc phục sự cố kết nối của mình cho dù có vấn đề gì xảy ra.
Sửa chữa nhanh WiFi tại nhà
Nếu kết nối không dây của bạn đột ngột ngừng hoạt động, trước khi thử bất kỳ điều gì khác, hãy khởi động lại bộ định tuyến ( Modem wifi ) của bạn. Đây là quá trình:
-
Rút phích cắm hoặc tắt nguồn bộ định tuyến ( Modem wifi ) của bạn.
-
Chờ 2-5 phút trước khi cắm lại.
-
Chờ thêm 5 phút và thử kết nối lại. Có thể quên mật khẩu và đăng nhập lại.
- Đổi pass wifi
Trong hầu hết các trường hợp, điều này sẽ khắc phục sự cố của bạn và cho phép bạn trực tuyến trở lại. Nếu bạn thực hiện các bước này mà vẫn không hoạt động, bạn có thể cần liên hệ với nhà cung cấp dịch vụ internet của mình để được hỗ trợ.
Các biểu tượng của bộ định tuyến của bạn
Hầu hết các bộ định tuyến (modem wifi ) đều có một loạt các biểu tượng phát sáng thường trên góc phải trên cung Smart phone hay góc phải trên Laptop để truyền tải các thông báo trạng thái khác nhau trong nháy mắt. Mặc dù những điều này có thể khác nhau giữa các thương hiệu, nhưng hầu hết các nhà sản xuất đều bao gồm ít nhất ba chỉ báo trạng thái chính:
|
|
Biểu tượng quả cầu: rắn khi modem được kết nối với Internet. |
|
|
Biểu tượng WiFi: chắc chắn khi WiFi đang được phát mà không có vấn đề gì. |
|
|
Biểu tượng ethernet sẽ sáng mà không nhấp nháy khi cáp ethernet được kết nối và hoạt động bình thường. Biểu tượng này cũng có thể trông giống như một hình vuông trống hoặc một hộp có đường kẻ xuyên qua, tùy thuộc vào kết nối ethernet bạn đang sử dụng. |
Diễn giải màu sắc của đèn trên bộ định tuyến ( Modem Wifi ) của bạn
|
|
Khi mọi thứ hoạt động bình thường, bạn có thể mong đợi các biểu tượng ở trạng thái đồng nhất hoặc nhấp nháy ánh sáng xanh lục hoặc xanh lam. Điều này báo hiệu rằng một thiết bị đã được cắm vào và hoạt động bình thường. |
|
|
Đèn màu cam hoặc màu hổ phách có thể cho biết sự cố hoặc kết nối hạn chế. |
|
|
Biểu tượng màu đỏ hoặc không sáng có thể báo hiệu rằng không có kết nối hiện tại. |
Điểm quan trọng : để hiểu rõ thiết bị cụ thể của bạn đang giao tiếp với bạn những gì, hãy nhớ tham khảo hướng dẫn sử dụng để được giải thích chi tiết hơn.
Mẹo chuyên nghiệp: Bạn thường có thể tìm thấy bản sao kỹ thuật số của hướng dẫn sử dụng bộ định tuyến của mình bằng cách nhập số kiểu thiết bị của bạn, sau đó là “hướng dẫn sử dụng” vào Google.
Cách khắc phục sự cố WiFi

Nếu bạn đã thử khắc phục nhanh ở trên mà không thành công, vẫn còn một số cách khác để bạn có thể khắc phục sự cố kết nối WiFi của mình. Để xác định kỹ thuật có nhiều khả năng thực sự giúp ích cho bạn, chúng ta hãy chia nhỏ một số vấn đề phổ biến:
1. “Tôi đang gặp phải tốc độ mạng chậm hơn bình thường.”
Hãy thử cách này: Cắm cáp ethernet trực tiếp vào bộ định tuyến của bạn và kiểm tra tốc độ internet bằng công cụ kiểm tra tốc độ bộ thông tin và truyền thông speedtest . Tiếp theo, kiểm tra tốc độ của bạn trên kết nối WiFi. Nếu cả hai đều chậm, vấn đề có thể là do nhà cung cấp dịch vụ của bạn chứ không phải thiết bị của bạn. Gọi cho họ.
Tuy nhiên, nếu kết nối có dây cứng nhanh hơn nhiều so với kết nối không dây, bạn có thể làm được nhiều việc hơn để tối ưu hóa mạng của mình. Kết nối có dây thường sẽ nhanh hơn không dây ở một số dung lượng, nhưng sự khác biệt không quá lớn đến mức WiFi của bạn không sử dụng được. Trước tiên, hãy thử di chuyển bộ định tuyến của bạn đến một vị trí trung tâm hơn trong nhà của bạn. Nếu đó không phải là một tùy chọn, có thể bạn nên khám phá cách mở rộng kết nối Wifi đến tất cả các khu vực trong nhà.
Ngoài ra, bạn có thể gặp phải sự can thiệp từ các mạng lân cận của bạn. Nếu bạn cho rằng đây có thể là trường hợp, bạn có thể thử thay đổi kênh mà bộ định tuyến của bạn đang phát. Đối với người mới bắt đầu, bạn sẽ muốn sử dụng băng tần 5Ghz bất cứ khi nào có thể, nếu bộ định tuyến của bạn hỗ trợ. Các thiết bị này có xu hướng ít tắc nghẽn hơn và do đó hoạt động tốt hơn so với các đối tác 2.4GHz của chúng.
2. “Tôi không có kết nối internet nào cả.” hay cách sửa cục wifi không có mạng !!!
Hãy thử cách này: Cắm cáp ethernet vào bộ định tuyến của bạn và xem liệu bạn có thể nhận được tín hiệu trên máy tính để bàn hoặc máy tính xách tay hay không. Nếu không thể, quyền truy cập của bạn đã bị cắt và bạn nên liên hệ với nhà mạng internet của mình.

Nếu bạn thấy rằng bạn có thể tải các trang web thông qua kết nối có dây cứng, thì chắc chắn có vấn đề gì đó với mạng WiFi của bạn. Nếu việc khởi động lại bộ định tuyến không khắc phục được sự cố, bạn có thể phải thiết lập lại bộ định tuyến hoàn toàn. Hầu hết các bộ định tuyến đều có một nút “đặt lại” nhỏ cần được giữ bằng kẹp giấy hoặc vật nhỏ khác. Làm điều này sẽ khôi phục thiết bị về cài đặt gốc và bạn sẽ có thể thực hiện lại thiết lập lần đầu.
Nếu bạn đã thực hiện quá trình này mà vẫn không thể kết nối, có thể bạn sẽ cần liên hệ với nhà mạng internet của mình để được trợ giúp như gọi tổng đài viettel, Fpt, Vnpt. Bạn có thể có số dư chưa thanh toán đã khiến công ty tạm ngưng tài khoản của bạn, hoặc có thể đơn giản là có sự cố ngừng hoạt động trong khu vực của bạn.
3. “Mạng WiFi của tôi đã biến mất hoàn toàn.”
Hãy thử cách này: Kiểm tra xem bộ định tuyến của bạn được đặt ở đâu. Nếu nó ở một nơi nào đó chật chội, chẳng hạn như đằng sau một chiếc ghế dài, hoặc bị nhét vào một tủ thiết bị đông đúc, nó có thể đã quá nóng và tự động tắt để tránh bất kỳ hư hỏng nào.
Nếu bạn có thể di chuyển bộ định tuyến của mình đến nơi nào đó có nhiều luồng không khí hơn, bạn sẽ có thể giải quyết vấn đề quá nhiệt.
Nếu bạn cảm thấy rằng bộ định tuyến của mình được đặt ở một vị trí tốt và quá nóng không phải là vấn đề, thì có một số điều khác có thể đang xảy ra.
Đối với một, mạng của bạn có thể đã tự đặt lại do cập nhật. Hãy xem tên mạng mặc định (thường được in ở đâu đó trên chính bộ định tuyến) và xem bạn có nhận ra mạng đó khi tìm kiếm kết nối hay không.
4. “Điện thoại / máy tính xách tay / máy tính bảng của tôi không kết nối được, mặc dù các thiết bị khác của tôi vẫn ổn.”
Nếu trường hợp không kết nối được với thiết bị từ nhà mạng internet viettel, FPT hay VNPT Hãy thử cách này: Tắt thiết bị vi phạm và bật lại. Bạn cũng có thể thử tắt và bật lại Wi-Fi trong phần cài đặt của thiết bị, chỉ để rõ ràng.
Nếu điều này không hữu ích, bạn có thể cần phải xóa hoàn toàn mạng của mình khỏi thiết bị. Trên thiết bị iOS hoặc Android, bạn có thể chỉ cần nhấp vào tên mạng và nhấn “Quên mạng này”.
Điều này có nghĩa là bạn sẽ phải tìm lại mạng và nhập mật khẩu giống như lần đầu tiên thiết lập, nhưng nó sẽ giải quyết được mọi vấn đề kết nối còn lại trong quá trình này.
Công cụ để khắc phục sự cố WiFi
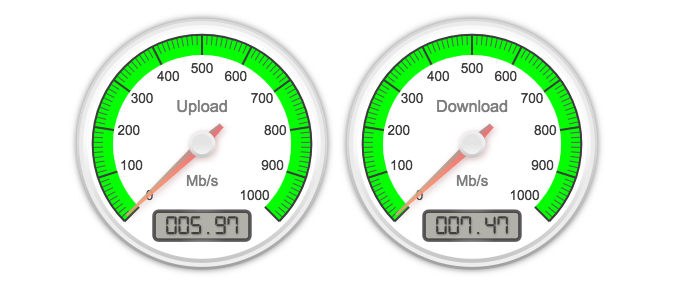
Công cụ kiểm tra tốc độ của chúng tôi sẽ cho phép bạn xem mạng hiện tại của bạn đang hoạt động như thế nào về cả tốc độ tải lên và tải xuống. Bạn có thể sử dụng nó bất kỳ lúc nào để kiểm tra chất lượng kết nối của mình và nếu bạn đang gặp bất kỳ sự cố nào, bạn có thể sử dụng nó để đánh giá tiến trình giải quyết chúng. Bạn cũng có thể sử dụng Kiểm tra tốc độ định kỳ để xem liệu bạn có thực sự đạt được tốc độ mà bạn đang phải trả hay không (xem hóa đơn của bạn để biết thông tin thanh toán). Chỉ cần nhớ rằng sử dụng WiFi sẽ luôn làm mọi thứ chậm lại một chút!

Bạn cũng có thể chạy các bài kiểm tra tốc độ trên các thiết bị khác nhau và từ các vị trí khác nhau. Nếu tốc độ chậm trên một thiết bị hoặc ở một vị trí mà không phải các vị trí khác, điều đó cho thấy một vấn đề cụ thể đối với thiết bị hoặc vị trí.
Chẩn đoán không dây (Mac)
Công cụ Chẩn đoán Mạng là một chương trình mạnh mẽ cho phép bạn có được bức tranh rõ ràng về tình trạng mạng của mình, cũng như khắc phục bất kỳ sự cố nào bạn có thể gặp phải. Bạn có thể tìm thấy chương trình này bằng cách nhấn Command + Spacebar và nhập “Chẩn đoán không dây” vào thanh tìm kiếm.
Khi bạn mở chương trình lần đầu tiên, nó sẽ quét khu vực ngay lập tức của bạn để tìm bất kỳ mạng WiFi khả dụng nào. Sau khi hoàn tất, bạn sẽ thấy hai tùy chọn: Theo dõi kết nối WiFi của tôi và Tiếp tục đến phần tóm tắt. Chọn cả hai thứ này. Thay vào đó, ở đầu màn hình, hãy chọn “Quét” từ menu thả xuống Cửa sổ. Bạn sẽ thấy một danh sách các mạng. Chọn “Quét ngay.”
Sau đó, dịch vụ sẽ hiển thị cho bạn danh sách đầy đủ các kết nối xung quanh bạn, bao gồm cả kênh họ đang hoạt động. Ngoài ra, chương trình sẽ hiển thị cho bạn các kênh tốt nhất cho cả hai băng tần 2.4GHz và 5GHz dựa trên tình trạng tắc nghẽn mạng. Để thực sự thay đổi các kênh mà bộ định tuyến của bạn đang hoạt động, bạn cần phải google nhãn hiệu của thiết bị, sau đó là “địa chỉ IP”. Sau đó, bạn sẽ nhập nó vào giống như bạn làm với bất kỳ trang web thông thường nào (hướng dẫn chi tiết bên dưới).
-
Mở chương trình bằng cách nhấp vào Command + Phím cách và nhập “Chẩn đoán không dây”
-
Sau khi mở, hãy chọn “Quét” từ menu thả xuống Cửa sổ.
Chọn “Quét ngay.”
-
Quan sát kênh mà mạng của bạn đang hoạt động, cũng như các kênh được chương trình đề xuất.
-
Đăng nhập vào bảng điều khiển của bộ định tuyến của bạn và thay đổi kênh phát sóng thành kênh được đề xuất ở trên.
NirSoft (Windows)
NirSoft hoạt động rất giống với các công cụ Chẩn đoán Không dây dành cho Mac, quét môi trường WiFi của bạn và hiển thị tất cả các mạng có sẵn, cũng như một số thống kê hữu ích cho từng mạng. Giống như với công cụ Chẩn đoán không dây dành cho Mac, bạn vẫn cần đăng nhập vào bảng điều khiển của bộ định tuyến để thực sự thay đổi cấu hình của nó.
NetSpot (Mac và Windows)
NetSpot là một giải pháp thay thế tuyệt vời cho cả hai tùy chọn trên và thậm chí còn có một số công cụ bổ sung mà người dùng trung gian có thể thấy có giá trị. Trên và ngoài khả năng xem thông tin chi tiết về mạng của bạn, NetSpot còn cho phép bạn hình dung dấu vết của nó trong nhà bạn, cho bạn thấy bất kỳ vùng chết và điểm yếu nào cần được vá. Có sẵn dưới dạng bản tải xuống miễn phí, bạn sẽ khó tìm thấy một chương trình khắc phục sự cố đầy đủ tính năng hơn.
Các cách để tăng tốc độ hoặc phạm vi tiếp cận Wi-Fi của bạn
Tốc độ hoặc phạm vi tiếp cận cao hơn một chút sẽ tạo ra sự khác biệt lớn. Để cung cấp nhiều lợi ích hơn vào internet của bạn, hãy thử các phương pháp sau:
-
Di chuyển bộ định tuyến của bạn. Nếu bộ định tuyến của bạn ở trong góc, tủ quần áo, ngăn kéo hoặc vị trí không phải trung tâm, hãy chuyển nó đến vị trí trung tâm, thoáng hơn trong nhà (tuy nhiên, không phải nhà bếp. Có quá nhiều khả năng xảy ra tình trạng lộn xộn chất lỏng và nhiễu tín hiệu từ các thiết bị kim loại ). Tín hiệu WiFi mạnh hơn khi chúng không phải đi xuyên qua tường hoặc sàn nhà và vị trí trung tâm có nghĩa là bạn có thể truy cập nhiều thiết bị hơn. Nếu nhà của bạn là ba tầng, vị trí trung tâm là giữa tầng hai. Ngoài ra, hãy điều chỉnh góc của ăng-ten trên bộ định tuyến của bạn và xem điều đó có hữu ích không. Sử dụng khí nén để loại bỏ bụi bẩn trên bộ định tuyến của bạn.
Để có tốc độ cao hơn với các thiết bị sử dụng nhiều như bảng điều khiển trò chơi trực tuyến và máy tính xách tay phát video, hãy giữ chúng càng gần bộ định tuyến càng tốt. -
Kiểm tra xem có bao nhiêu thiết bị được kết nối với WiFi của bạn và giảm tải bất kỳ thiết bị nào bạn không cần (hoặc phân bổ lại các thiết bị từ băng tần này sang băng tần khác). Phương pháp này cũng cho bạn biết liệu hàng xóm, khách truy cập, tin tặc và những người khác có kết nối với mạng của bạn hay không.
Bước chính để xem các thiết bị được kết nối là truy cập bảng quản trị của bộ định tuyến. Một hướng dẫn khác mà chúng tôi đã viết bao gồm cách vào bảng quản trị . Nó dễ dàng hơn nó có vẻ! Dưới đây là một số liên kết khác có thể giúp ích:-
Hướng dẫn đăng nhập Netgear
-
Hướng dẫn đăng nhập Linksys
-
Hướng dẫn đăng nhập Asus
-
Hướng dẫn đăng nhập TP-Link
-
-
Bạn có thể thấy rất nhiều thiết bị được kết nối với WiFi của mình, cho dù chúng ở băng tần 2,4GHz hay 5GHz. Loa thông minh, bộ điều nhiệt thông minh, camera an ninh và các thiết bị dạng nhà thông minh khác có xu hướng phù hợp hơn với tần số 2,4GHz. PC, máy tính xách tay, bảng điều khiển trò chơi để chơi trò chơi trực tuyến và TV thông minh phát nhiều video thường phải ở tốc độ 5GHz.
-
Băng tần 2,4GHz: Băng tần này có phạm vi tốt hơn, hoạt động xuyên tường tốt và có xu hướng chậm hơn 5GHz. Nó có thể chậm lại đáng kể nếu “lộn xộn” với quá nhiều màn hình trẻ em, thiết bị Bluetooth, thiết bị mở cửa nhà để xe, thiết bị nhà thông minh, đèn chiếu sáng ngày lễ, v.v. Hơn 20 thiết bị này có thể là quá nhiều, mặc dù một số mạng WiFi có thể có hơn 200 thiết bị các thiết bị được kết nối với chúng và hoạt động tốt. Nếu có quá nhiều thiết bị thông minh là một vấn đề đối với hệ thống của bạn:
-
Giảm độ phân giải video / hình ảnh trên camera chuông cửa và thiết bị video để tăng tốc độ WiFi.
-
Sử dụng một trung tâm nhà thông minh để loại bỏ lưu lượng truy cập WiFi và Bluetooth, giúp giảm thiểu tắc nghẽn và tăng tốc độ.
-
-
Băng tần 5GHz: Băng tần này có tốc độ cao hơn và hiệu suất nói chung tốt hơn, nhưng đừng ném mọi thứ lên băng tần này. Quá nhiều thiết bị làm chậm mọi thứ.
-
-
Bộ định tuyến có xu hướng chọn băng tần tự động tùy thuộc vào khoảng cách thiết bị khi bạn kết nối mạng. Việc phân bổ lại các thiết bị cho các băng tần khác nhau tùy thuộc vào bộ định tuyến của bạn. Với một số bộ định tuyến, bạn thực hiện điều đó thông qua phần mềm. Những người khác, bạn bật một công tắc trên bộ định tuyến. Một số, đặc biệt là một số hệ thống lưới , không thân thiện với người dùng về mặt này. “Thủ thuật” có thể là cần thiết.
Ví dụ, các thiết bị có xu hướng kết nối với 5GHz làm mặc định. Nếu bạn muốn chúng ở băng tần khác và chúng có thể di động (giả sử, một nhóm bóng đèn thông minh), bạn có thể đi đến các cạnh của vùng phủ sóng WiFi của mình, nơi chúng “lật” lên 2.4GHz vì phạm vi tốt hơn. Hoàn tất thiết lập ở đó, sau đó đặt các thiết bị ở nơi chúng được cho là. Chúng sẽ ở trên băng tần 2.4GHz.
Nếu các thiết bị không phải là thiết bị di động, thì hãy tạm thời rút phích cắm của bộ định tuyến gần thiết bị nhất hoặc tách bộ định tuyến và thiết bị càng nhiều càng tốt. Những thủ thuật này thường buộc phải sử dụng băng tần 2.4GHz. -
Hãy thử các bộ mở rộng WiFi ở giữa bộ định tuyến và vùng chết. Bộ mở rộng WiFi hoạt động tương tự như bộ khuếch đại và bộ lặp. Về cơ bản, chúng mở rộng hoặc khuếch đại mạng WiFi chính và tạo ra mạng thứ hai. Chúng hữu ích nếu tín hiệu WiFi chính yếu và bạn chỉ có một vùng chết (hệ thống lưới có thể hoạt động tốt hơn nếu nhà có nhiều vùng chết). Các thiết bị mở rộng cắm vào các cửa hàng và giống như thiết bị làm mát không khí. Các thiết bị mở rộng tạo ra mạng thứ hai, một số có tên khác. Không phải lúc nào cũng thuận tiện khi kết nối với hai mạng từ cùng một ngôi nhà, vì vậy hãy tìm các bộ mở rộng sử dụng cùng tên mạng khi phát sóng lại. Mạng lưới tăng cường phạm vi mà không phải hy sinh tốc độ và thay đổi tên mạng, vì vậy chúng tôi sẽ giải quyết vấn đề đó một chút.
-
Nâng cấp bộ định tuyến của bạn. Có thể đã đến lúc phải thay đổi nếu bạn sống trong một căn hộ nhỏ và mang theo bộ định tuyến đến ngôi nhà mới lớn hơn nhiều. Những ngôi nhà lớn hơn có thể cần bộ định tuyến lưới hoặc bộ định tuyến có thể ghép nối với bộ lặp / bộ mở rộng để giúp tín hiệu WiFi vươn xa hơn. Tuy nhiên, trước khi nâng cấp, đặc biệt nếu không gian cần che phủ không thay đổi, hãy thử di chuyển bộ định tuyến nếu nó ở một vị trí đóng cửa và thổi bay bất kỳ bụi tích tụ nào bằng khí nén.
-
Sử dụng bộ định tuyến dạng lưới. Nâng cấp lên lưới sẽ có ý nghĩa nếu kết nối WiFi của bạn mạnh ở một số nơi nhưng yếu hoặc chết ở những nơi khác. Bạn có thể cần lưới để phủ sóng trong các ngôi nhà lớn, nhà nhiều tầng và nhà để xe không gần bộ định tuyến. Trong mạng lưới, một bộ định tuyến chính và các nút hoặc mô-đun vệ tinh phối hợp để cung cấp WiFi nhanh chóng, hiệu quả. Bạn đặt các nút ở các khu vực khác nhau trong toàn bộ ngôi nhà của mình và mỗi nút đều có khả năng phát sóng WiFi. Lên kế hoạch chi khoảng 400 đô la để có kết quả ấn tượng. Tìm kiếm hai tính năng chính:
-
Triband (ba băng tần thay vì hai): Băng tần thứ ba là một băng tần 5GHz khác và nó sẽ tăng tốc độ liên lạc giữa bộ định tuyến chính và các vệ tinh.
-
WiFi 6 : WiFi 6 an toàn, hiệu quả và nhanh hơn so với WiFi 5. WiFi 6 cũng xử lý lưu lượng và tắc nghẽn tốt hơn. Nó đã xuất hiện được vài năm, nhưng ngày nay ngày càng có nhiều thiết bị hỗ trợ nó. Ngoài ra còn có WiFi 6E, thậm chí còn mới hơn và mạnh hơn. Ngày càng có ít thiết bị hỗ trợ nó, vì vậy đừng quá hy vọng vào điều đó (Nếu bạn là một người thích chơi game trực tuyến, 6E có thể tạo ra sự khác biệt lớn và đáng để điều tra thêm).
-
-
Quay trở lại cách giao tiếp kiểu cũ tốt. Nếu bạn sống với một nhóm bạn cùng phòng hoặc người thân thích phát trực tuyến và chơi game, tất cả các bạn có thể cần phải đồng ý về một số nguyên tắc hoặc thay phiên nhau sử dụng kết nối internet. Tất nhiên, trước tiên hãy thử các đề xuất như khởi động lại bộ định tuyến, di chuyển nó đến vị trí trung tâm, chạy các bài kiểm tra tốc độ và sử dụng bộ mở rộng cho vùng chết. dấu hiệu. Vì vậy, chất lỏng và thức ăn có thể bị đổ vào bộ định tuyến. Nếu không, đây là các ý tưởng để chia sẻ và giao tiếp WiFi:
-
Hạn chế các hoạt động nhất định trong một số thời điểm nhất định (có thể tải trò chơi trực tuyến vào lúc nửa đêm khi mọi người đã ngủ). Hãy lưu ý rằng torrent, mặc dù cũng là bất hợp pháp, nhưng là một băng thông khổng lồ.
-
Hãy chú ý trước khi chuyển sang Thu phóng hoặc bất kỳ hoạt động băng thông cao nào để mọi người khác trong nhà không cố gắng Thu phóng, FaceTime và các lớp học phát trực tiếp cùng một lúc.
-
Nếu bạn sống trong một khu nhà nhiều gia đình, hãy yêu cầu bạn cùng nhà không chia sẻ mật khẩu WiFi của bạn với những người khác trong tòa nhà.
-
Đồng ý để quay lại đồ họa, chẳng hạn, bằng cách phát trực tuyến ở độ phân giải tiêu chuẩn thay vì 4K hoặc Ultra HD.
-
Trả thêm một chút tiền cho mỗi cư dân để có thêm băng thông.
-
-
Hãy thử bộ điều hợp WiFi nếu bạn sống trong ký túc xá. Bộ điều hợp dựa trên USB và hoạt động tương tự như bộ mở rộng và mạng lưới, nhưng bạn không cần phải kiểm soát mạng WiFi.
-
Thay đổi cài đặt kênh của bộ định tuyến của bạn (phổ biến hơn nếu bạn đang ở trong một tòa nhà chung cư và thường xuyên gặp phải tình trạng ngắt kết nối WiFi hoặc ngoài phạm vi hoặc tín hiệu WiFi yếu). Theo mặc định, các bộ định tuyến của Hoa Kỳ có xu hướng tự động được đặt thành các kênh 1, 6 và 11, đặc biệt là 6. Giả sử rằng mọi người khác trong tòa nhà đều ở trên các kênh này. Điều chỉnh thủ công bộ định tuyến của bạn để nó ở trên kênh 1 và kiểm tra lại WiFi của bạn cho đến khi bạn tìm thấy một kênh mà nó hoạt động tốt. Hoặc, sử dụng ứng dụng của bên thứ ba hiển thị các kênh xung quanh bạn và giúp tìm kênh ít đông hơn.
-
Xem xét lại gói internet của bạn. Nếu gói internet của bạn có những giới hạn nhất định, thì bạn khó có thể nhận được nhiều hơn. Giả sử rằng bạn đã hài lòng với việc lướt web và một số video phát trực tuyến ở đây và ở đó với tốc độ tối đa 25 Mbps trong vài năm qua. Gần đây, bạn đã bắt đầu chơi trò chơi trực tuyến và người bạn đời mới và con riêng của bạn, tất cả đều thích phát trực tuyến phim, đã chuyển đến. Bạn có thể cần một gói mới có thể hỗ trợ cả chơi trò chơi trực tuyến và phát trực tuyến ở 4K, cho bạn tốc độ từ 50 đến 100 Mb / giây. Bây giờ, nếu bạn đang phát trực tiếp nhiều đột ngột, có thể là tham gia các lớp học trực tuyến trực tiếp hàng ngày hoặc phát sóng Twitch, bạn có thể cần tốc độ lên đến 150 Mbps hoặc thậm chí 200 Mbps.
Tuy nhiên, nếu bạn không đủ khả năng để nâng cấp gói của mình, bạn vẫn có thể cải thiện tốc độ internet của mình. Mark Chen, người sáng lập và Giám đốc điều hành của GetBillSmart cho biết: “Nếu ngân sách là một yếu tố hạn chế, tốt nhất bạn nên gọi cho nhà cung cấp dịch vụ để xem liệu có gói nào nhanh hơn mà bạn có thể nâng cấp lên hay không”. “Đôi khi bạn bị mắc kẹt trong một kế hoạch kế thừa mà họ có thể dễ dàng nâng cấp bạn lên. Bạn cũng có thể đe dọa hủy để nhận được thỏa thuận tốt hơn và sử dụng số tiền tiết kiệm đó để có được tốc độ nhanh hơn ”.
Tại sao máy tính của tôi liên tục ngắt kết nối WiFi?
Nếu bạn nhận thấy rằng bạn thường xuyên được khởi động từ mạng WiFi của mình, có một số điều có thể đang xảy ra.
Bước đầu tiên chúng tôi khuyên bạn nên thực hiện là tìm kiếm bất kỳ mô hình nào về sự gián đoạn dịch vụ. Chúng chỉ xảy ra vào một thời điểm nhất định của buổi tối? Có thể nó thậm chí rơi xuống khi bạn cho thứ gì đó vào lò vi sóng? Bạn có tin hay không, có rất nhiều tín hiệu từ thiết bị Bluetooth, màn hình trẻ em và đèn thông minh liên tục truyền qua nhà bạn có thể làm gián đoạn kết nối internet của bạn.

Nếu bạn đã loại trừ can thiệp mạng bằng các công cụ được liệt kê ở trên, bạn có thể cần thử cập nhật chương trình cơ sở của bộ định tuyến. Đây thực chất là “hệ điều hành” của thiết bị và giống như bất kỳ phần mềm nào khác, nó cần được cập nhật thường xuyên để tiếp tục hoạt động bình thường.
Nếu bạn đã cập nhật chương trình cơ sở của mình mà vẫn bị ngắt kết nối, bạn có thể cần phải xem xét việc thay thế hoàn toàn bộ định tuyến, đặc biệt nếu nó đã hơn một vài năm. Bộ định tuyến là máy tính, và không may là máy tính có xu hướng hỏng sau một vài năm.
Cập nhật chương trình cơ sở theo thương hiệu
-
Netgear
-
Linksys
-
Asus
-
TP-Link
Cách đăng nhập vào bảng điều khiển của bộ định tuyến của bạn
Nhấp vào thương hiệu bộ định tuyến của bạn bên dưới để xem hướng dẫn chuyên sâu về cách đăng nhập vào khu vực cấu hình của bộ định tuyến, nơi bạn có thể điều chỉnh mật khẩu và tên mạng, cũng như thay đổi các kênh mà chúng đang hoạt động.
-
Hướng dẫn đăng nhập Netgear
-
Hướng dẫn đăng nhập Linksys
-
Hướng dẫn đăng nhập Asus
-
Hướng dẫn đăng nhập TP-Link
Mẹo sửa lỗi kết nối Wifi trên điện thoại thông minh của bạn
Điện thoại của bạn sẽ không kết nối với WiFi, không tải tệp xuống hoặc tải trang web. Dưới đây là một số gợi ý để khắc phục sự cố kết nối WiFi của điện thoại thông minh :
-
Khởi động lại điện thoại. Bản thân bước này có thể đủ để giải quyết các sự cố kết nối.
-
Di chuyển điện thoại đến gần bộ định tuyến của bạn hơn để xem kết nối WiFi có được cải thiện hay không.
-
Xác minh rằng điện thoại không ở chế độ trên máy bay.
-
Kiểm tra sự khác biệt giữa WiFi và dữ liệu di động chỉ để đảm bảo rằng WiFi thực sự là vấn đề. Ví dụ: nếu bạn tắt WiFi trên điện thoại và Internet hoạt động bình thường bằng cách sử dụng dữ liệu di động, thì sự cố có thể là do WiFi.
-
Khởi động lại bộ định tuyến WiFi (đợi ít nhất 30 giây để cắm lại sau khi rút phích cắm).
Chúng tôi cũng khuyên bạn nên kiểm tra các bản cập nhật điện thoại thông minh và thử lại sau khi những thay đổi này được thực hiện.
Nếu các bước trên không hiệu quả, bạn có thể cần liên hệ với nhà cung cấp dịch vụ internet hoặc nhóm / tổ chức đang chạy mạng WiFi. Dưới đây là một số mẹo khác để thử:
-
Đảm bảo rằng bạn đang cố gắng kết nối với đúng mạng. Hàng xóm của bạn có thể có tên mạng tương tự.
-
“Quên” mạng. Sau đó, tìm lại và thử kết nối với nó.
-
Thay đổi mật khẩu mạng WiFi của bạn nếu sự cố liên quan đến mật khẩu và vẫn tiếp diễn mặc dù bạn liên tục nhập đúng mật khẩu trên điện thoại thông minh của mình.
-
Đặt lại cài đặt mạng trong cài đặt điện thoại của bạn. Nếu không thành công, hãy thử đặt lại tất cả cài đặt, thao tác này sẽ xóa nhạc chuông và cài đặt tùy chỉnh của bạn. Tuy nhiên, nội dung của bạn vẫn an toàn trừ khi bạn chọn xóa nội dung đó. Thiết lập lại dữ liệu ban đầu cũng có thể hoạt động, đưa điện thoại của bạn về trạng thái như thể bạn chưa bao giờ sử dụng, nhưng sẽ xóa mọi thứ.
-
Kiểm tra lọc địa chỉ MAC. Cho phép điện thoại của bạn được kết nối hoặc tắt tính năng lọc địa chỉ MAC.
-
Thay đổi cài đặt kênh của bộ định tuyến của bạn (phổ biến hơn nếu bạn gặp phải tình trạng thường xuyên ngắt kết nối WiFi trên điện thoại thông minh hoặc nằm ngoài phạm vi hoặc tín hiệu WiFi yếu). Chúng tôi có thêm chi tiết ở mục # 8 trong phần “Các cách để tăng tốc độ của bạn”.
-
Chọn “Thêm mạng” hoặc “Thêm mạng Wi-Fi” trong danh sách các mạng Wi-Fi nếu mạng bạn muốn bật bị ẩn. Nó sẽ không hiển thị trong danh sách các mạng có sẵn. Mỗi phần thông tin bạn nhập cho mạng ẩn, chẳng hạn như mật khẩu và SSID, phải khớp chính xác. Trường hợp nhạy cảm!
Nếu tất cả các cách khác không thành công, hãy liên hệ với nhà cung cấp dịch vụ của bạn.
Mặc dù hỗ trợ kỹ thuật từ nhiều công ty có thể khiến bạn bị ảnh hưởng hoặc bỏ lỡ trải nghiệm, nhưng nếu bạn đã thử mọi thứ ở trên mà dường như không có gì hiệu quả, thì tốt nhất bạn nên liên hệ để yêu cầu kỹ thuật đến nhà của bạn và giải quyết vấn đề trực tiếp. Điều này có thể đòi hỏi một số loại phí dịch vụ, nhưng nếu nó giúp bạn trực tuyến trở lại, thì cuối cùng nó có thể đáng giá.
Số điện thoại hỗ trợ kỹ thuật cho các nhà cung cấp internet phổ biến:
Mạng viettel Tổng đài viettel 18008119
Mạng Fpt : 1900 6600
Mạng vnpt: 18001166

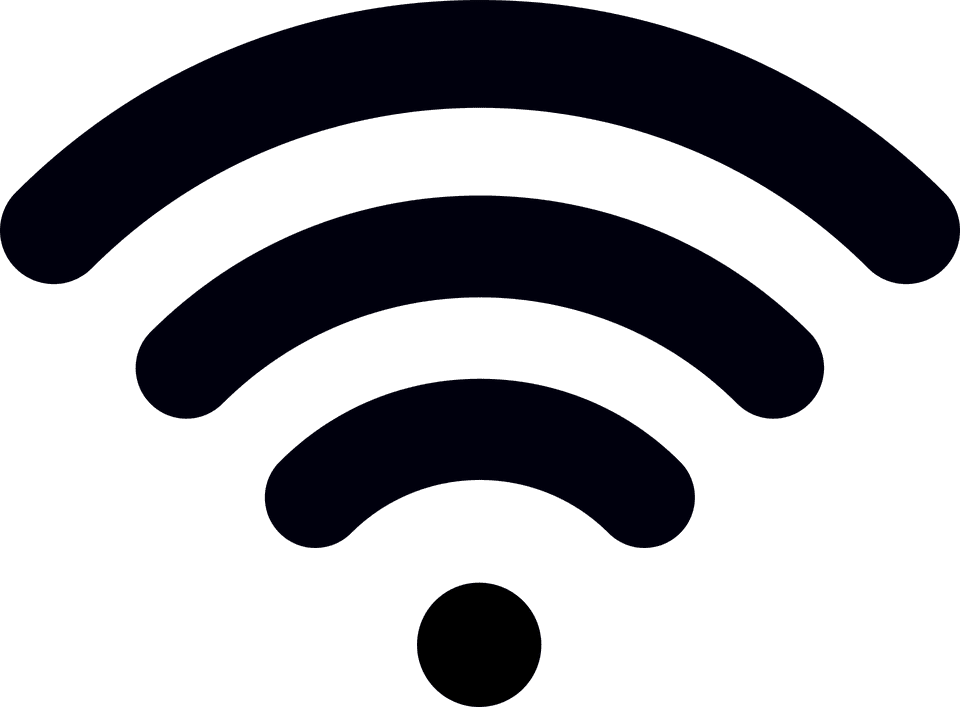
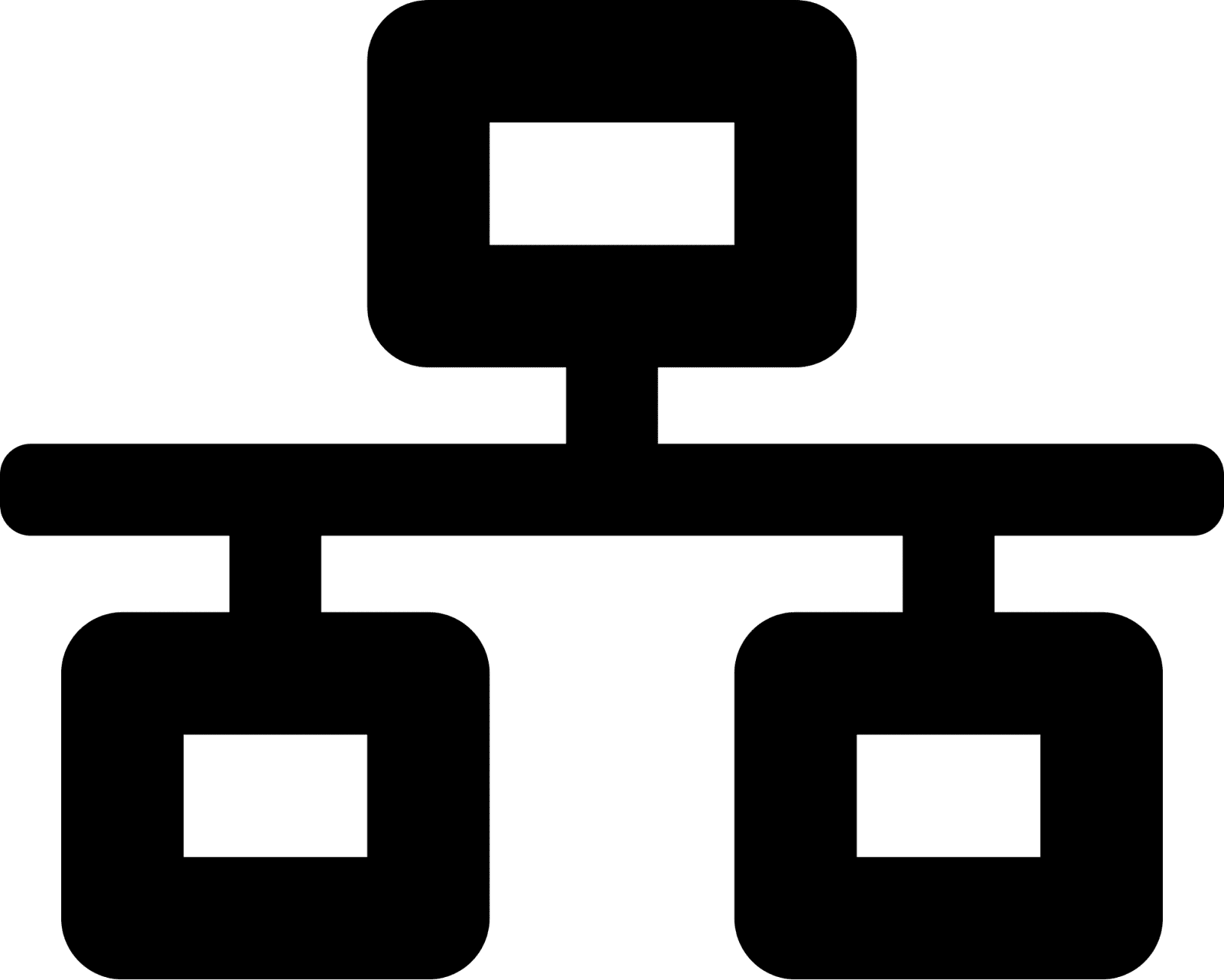
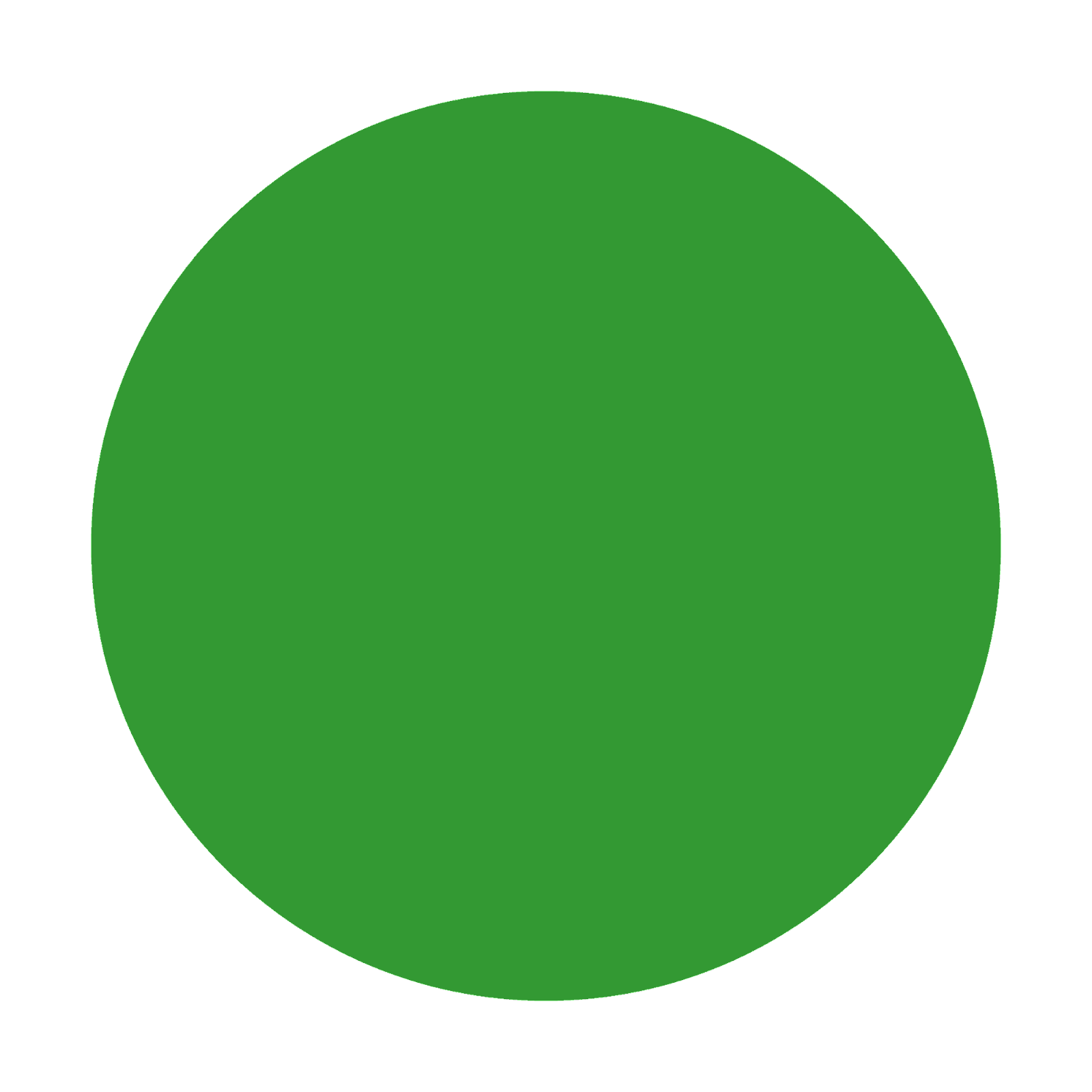
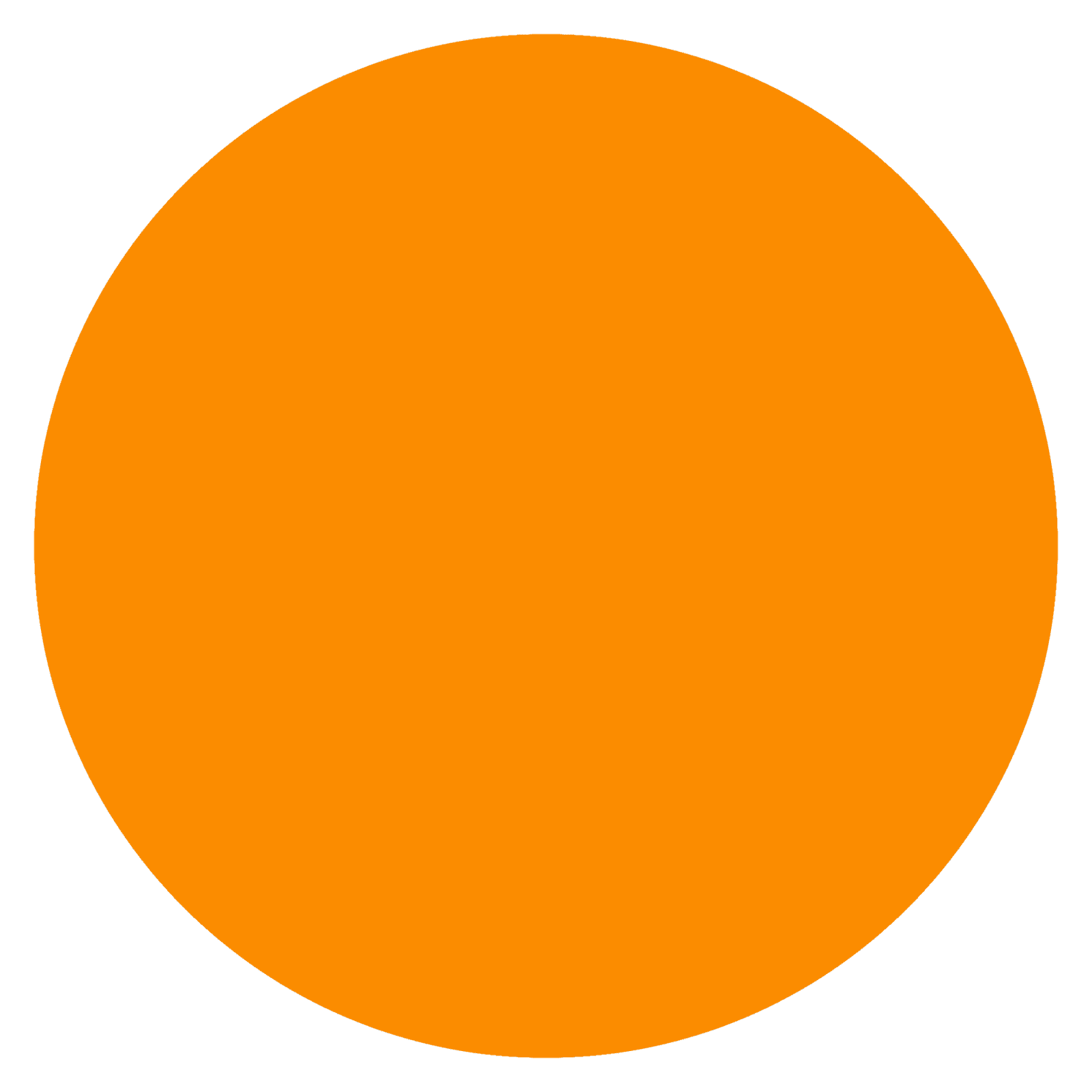
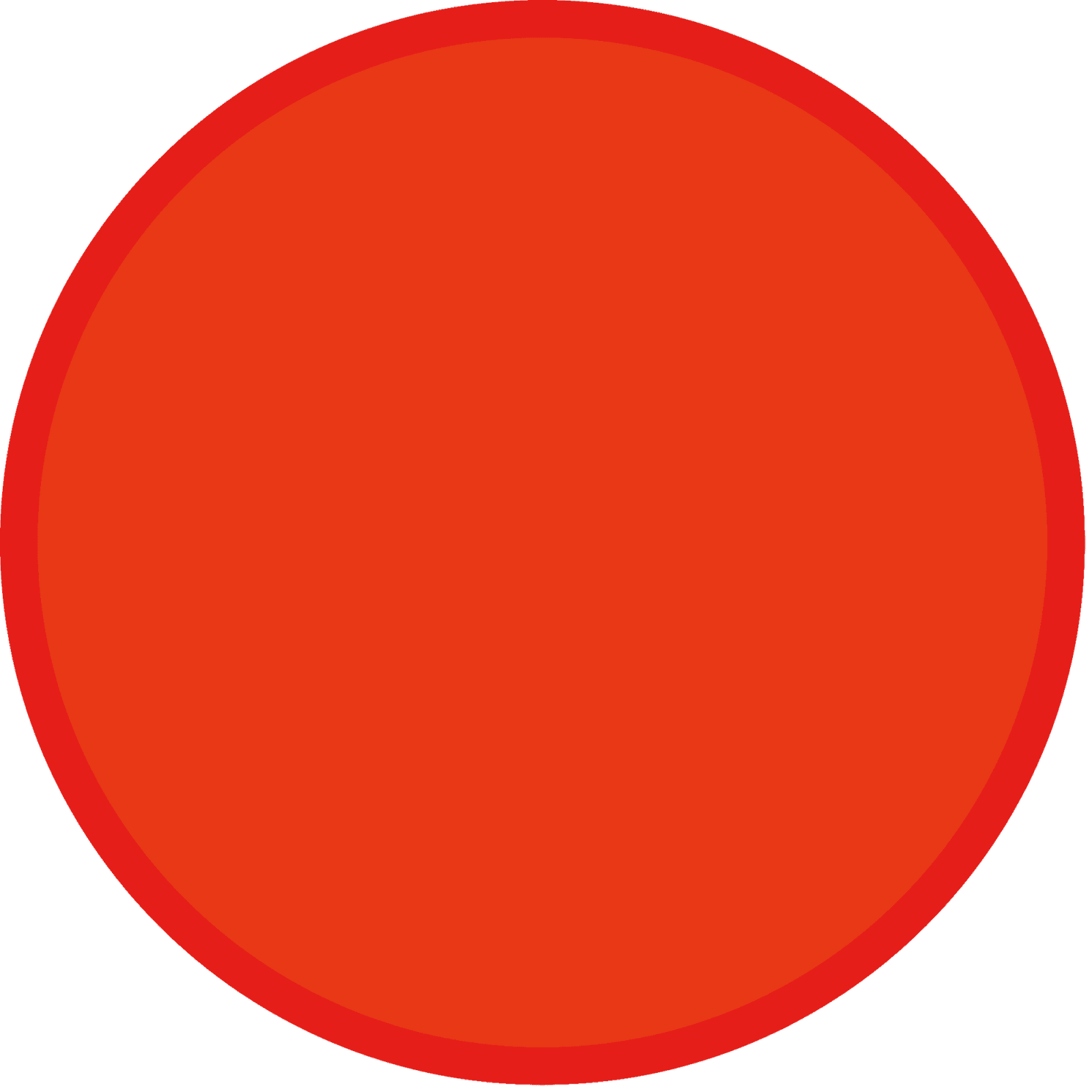


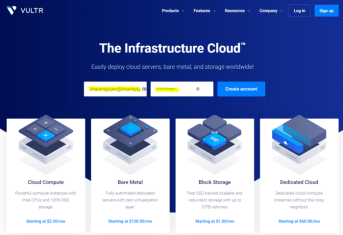


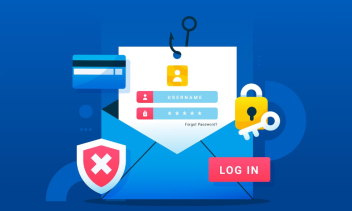








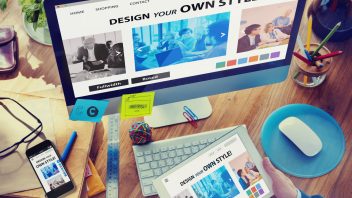









Ý kiến bạn đọc (0)