- Địa chỉ IP là gì?
- Địa chỉ IP được sử dụng để làm gì?
- Các loại địa chỉ IP
- Địa chỉ IP tĩnh
- Địa chỉ IP động
- Địa chỉ IP cá nhân
- Địa chỉ IP công cộng
- Ưu điểm và nhược điểm của địa chỉ IP là gì?
- Ưu điểm của địa chỉ IP
- Nhược điểm của địa chỉ IP
- Cách xem và kiểm tra địa chỉ IP trên máy tính
- Xem địa chỉ IP bằng Command Prompt
- Hướng dẫn nhanh
- Hướng dẫn chi tiết
- Xem IP máy tính từ thanh Taskbar
- Hướng dẫn nhanh
- Hướng dẫn chi tiết
- Xem địa chỉ IP bằng Task Manager
- Hướng dẫn nhanh
- Hướng dẫn chi tiết
- Xem IP bằng Powershell
- Hướng dẫn nhanh
- Hướng dẫn chi tiết
- Xem IP bằng Network & Internet Settings
- Hướng dẫn nhanh
- Hướng dẫn chi tiết
- Xem địa chỉ IP ở đâu nhanh nhất?
Cách kiểm tra IP trên máy tính thực ra rất đơn giản, tuy nhiên nếu bạn không phải là chuyên gia về máy tính thì đây cũng có thể là một khó khăn đối với bạn. Dưới đây mình sẽ hướng dẫn các bạn “Cách xem địa chỉ IP của máy tính” đơn giản mà ai cũng có thể làm được.
Địa chỉ IP là gì?
IP là viết tắt của Internet Protocol (giao thức mạng máy tính). Nhờ có IP mà các máy tính có thể giao tiếp và chia sẻ dữ liệu với nhau. Mỗi máy tính có một địa chỉ IP hoàn toàn khác nhau.
Đây không phải là hoàn toàn chính xác. Đồng ý là địa chỉ nhà riêng và địa chỉ IP đều khác nhau nhưng địa chỉ nhà là cố định, ngược lại, nếu bạn dùng wifi ở nhà thì máy tính sẽ có một IP khác, khi dùng wifi ở quán cà phê thì máy tính lại có một IP khác.
Bạn nên biết cách kiểm tra địa chỉ IP và IP mạng. Vì trên thực tế, việc lấy địa chỉ IP sẽ giúp người dùng tìm ra địa chỉ thực bằng cách tìm địa chỉ IP của wifi, tìm địa chỉ IP trên bản đồ, thậm chí bạn có thể tra IP của nước nào. Địa chỉ IP nói lên nhiều điều rất hữu ích.

Địa chỉ IP được sử dụng để làm gì?
Khi đã biết khái niệm “địa chỉ IP là gì” thì bạn cũng cần hiểu công dụng chính của địa chỉ IP là dùng để làm gì. Địa chỉ IP cho phép cung cấp danh tính thiết bị khi được kết nối với mạng, giúp các thiết bị này có thể phân biệt và nhận dạng được trên Internet để chúng có thể giao tiếp với nhau.
Giả sử, bạn cần gửi một bưu kiện cho một người bạn ở nơi khác, bạn cần biết địa chỉ chính xác để gửi đến. Sau đó, bạn cần điền chính xác địa chỉ cụ thể bằng cách tìm trong công cụ hoặc tệp danh sách địa chỉ.
Gửi dữ liệu qua mạng hoàn toàn tương tự như gửi mail ở trên. Điểm khác biệt duy nhất là thay vì sử dụng danh sách để tìm địa chỉ, nó sẽ sử dụng máy chủ DNS để tra cứu tên máy, từ đó tìm ra địa chỉ IP.
Cụ thể, khi nhập trang web xyz.com vào trình duyệt, một yêu cầu tải trang sẽ được gửi đến máy chủ DNS, máy chủ này sẽ tìm kiếm máy chủ xyz.com và sẽ tìm thấy địa chỉ IP của nó. Nếu không có địa chỉ IP đi kèm thì máy chủ DNS không có cơ sở để tìm kiếm.
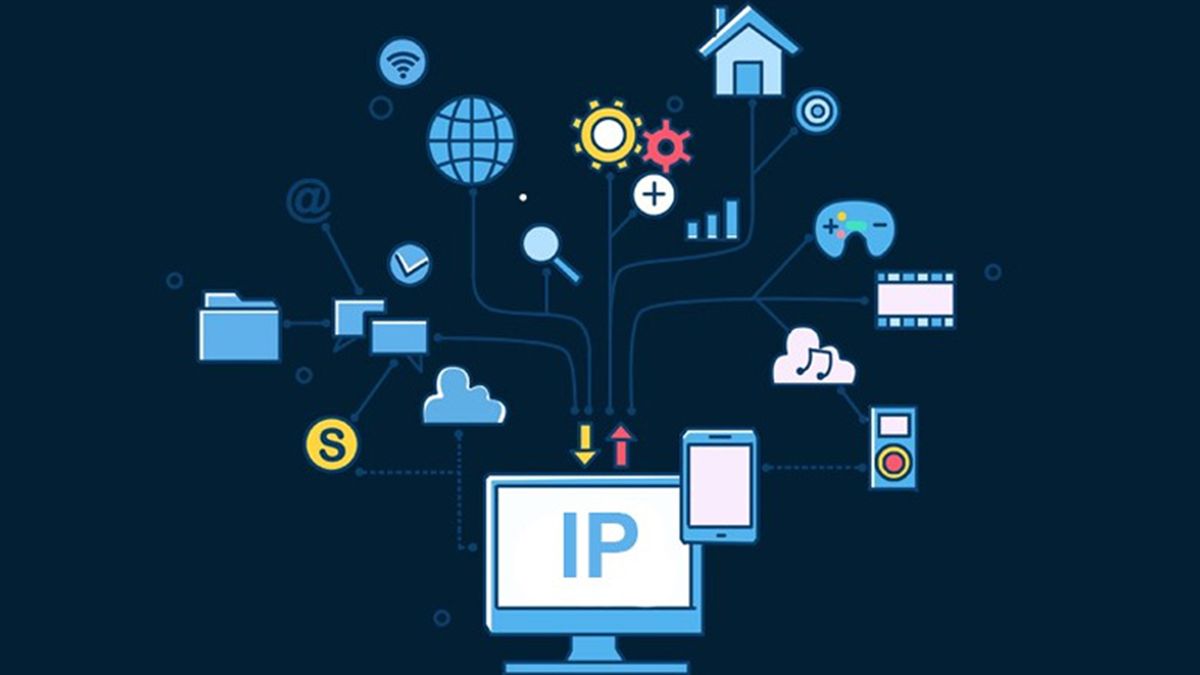
Các loại địa chỉ IP
Địa chỉ IP tĩnh
Địa chỉ IP tĩnh tên tiếng anh là IP Static, là một dạng địa chỉ IP cố định dành cho một người hoặc một nhóm người dùng mà thiết bị của họ luôn đặt một địa chỉ IP khi kết nối Internet. Để đáp ứng nhu cầu nhiều người cùng truy cập mà không bị dán đoạn, thông thường địa chỉ IP tĩnh được gán cho một máy chủ, chẳng hạn như máy chủ web hoặc máy chủ mail.
Địa chỉ IP động
Địa chỉ IP động hay còn gọi là Dynamic IP là loại địa chỉ IP mà thiết bị có thể thay đổi được. Trong trường hợp không cần thiết phải sử dụng IP tĩnh, hầu hết khách hàng chỉ được ISP cấp các địa chỉ IP khác nhau sau mỗi lần kết nối.
Mục đích cấp phát IP động của ISP là để cứu nguồn địa chỉ IP đang trong giai đoạn cạn kiệt như hiện nay. Và khi một thiết bị không được kết nối Internet thì nhà cung cấp sẽ sử dụng địa chỉ IP đó để cấp cho người khác sử dụng.
Địa chỉ IP cá nhân
Địa chỉ IP riêng (IP Private) là một loại địa chỉ IP riêng được sử dụng trong mạng LAN, thường thấy trong các mạng công ty, trường học hoặc hộ gia đình.
IP cá nhân không có chức năng kết nối Internet mà chỉ cho phép các thiết bị trong hệ thống mạng nội bộ của mạng đó giao tiếp với nhau thông qua thiết bị đó là Router. Địa chỉ IP cá nhân này có thể được thiết lập thủ công hoặc được gán tự động bởi bộ định tuyến.
Địa chỉ IP công cộng
Địa chỉ IP công cộng là một loại địa chỉ mà nhà cung cấp dịch vụ Internet sử dụng để chuyển tiếp các yêu cầu Internet đến một tổ chức cụ thể. Đây là loại địa chỉ mà một tổ chức hoặc mạng gia đình sử dụng để liên lạc với các thiết bị kết nối Internet khác, từ đó cho phép các thiết bị trong cùng một mạng truy cập mạng và liên lạc trực tiếp. với một máy tính khác.
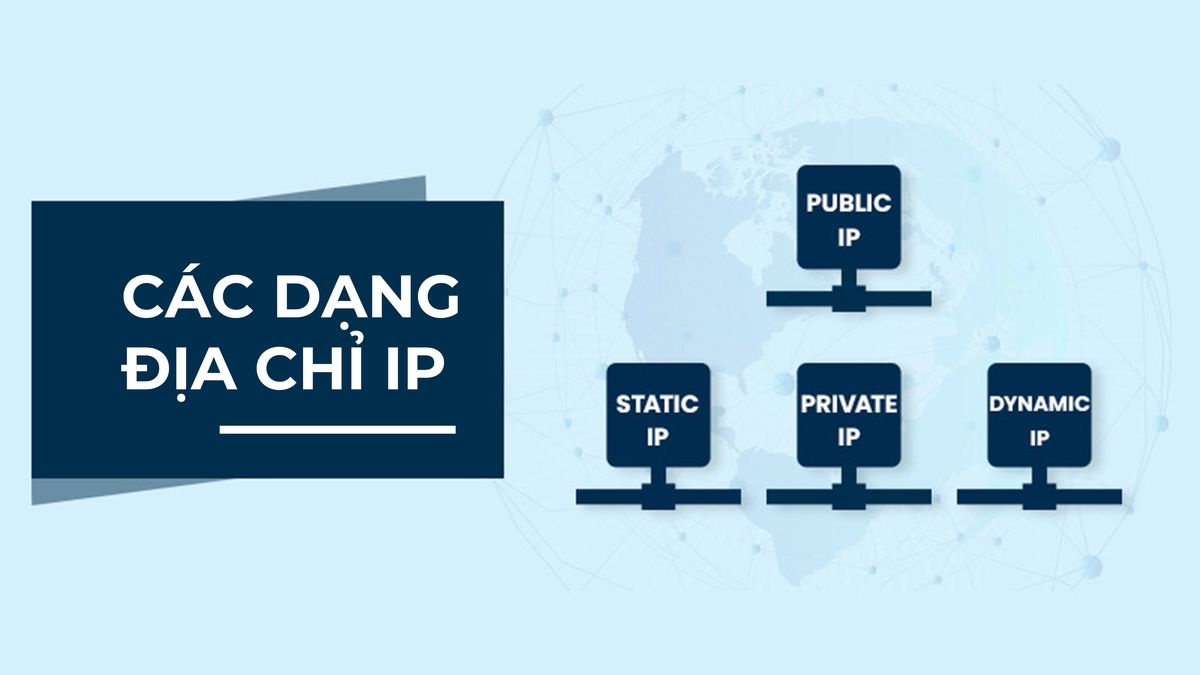
Ưu điểm và nhược điểm của địa chỉ IP là gì?
Ưu điểm của địa chỉ IP
- Hỗ trợ truy cập Internet dễ dàng hơn
- Hỗ trợ người dùng quản lý hệ thống mạng hiệu quả và đơn giản
Nhược điểm của địa chỉ IP
- Trong trường hợp hệ thống bị xâm nhập hoặc phá hoại, thông tin dữ liệu cá nhân sẽ bị khai thác và sử dụng
- Hoạt động truy cập của người dùng sẽ được lưu địa chỉ IP

Cách xem và kiểm tra địa chỉ IP trên máy tính
Xem địa chỉ IP bằng Command Prompt
Hướng dẫn nhanh
Nhấn tổ hợp phím Windows + R > Gõ tìm kiếm Cmd > Nhấn OK > Gõ lệnh ipconfig > Nhấn enter .
Hướng dẫn chi tiết
Bước 1: Nhấn tổ hợp phím Windows + R để mở hộp thoại Run > Sau đó gõ tìm Cmd và nhấn OK .
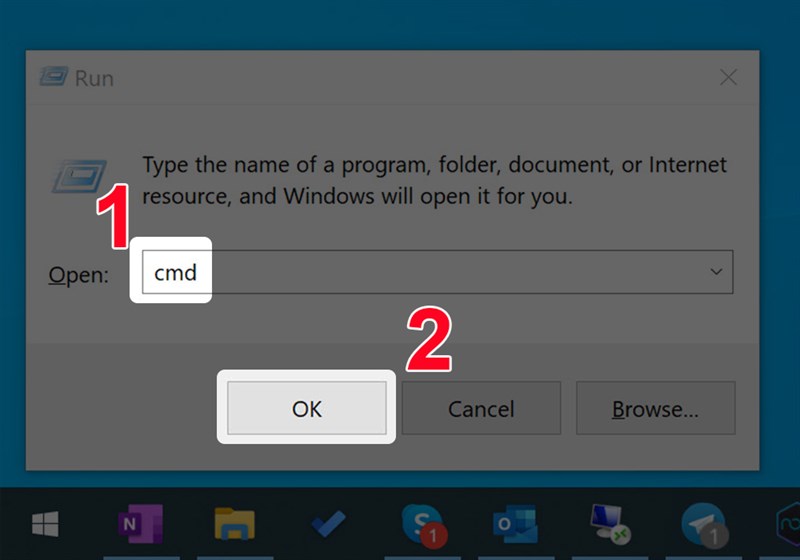
Bước 2: Gõ lệnh ipconfig trong cửa sổ lệnh và nhấn Enter .
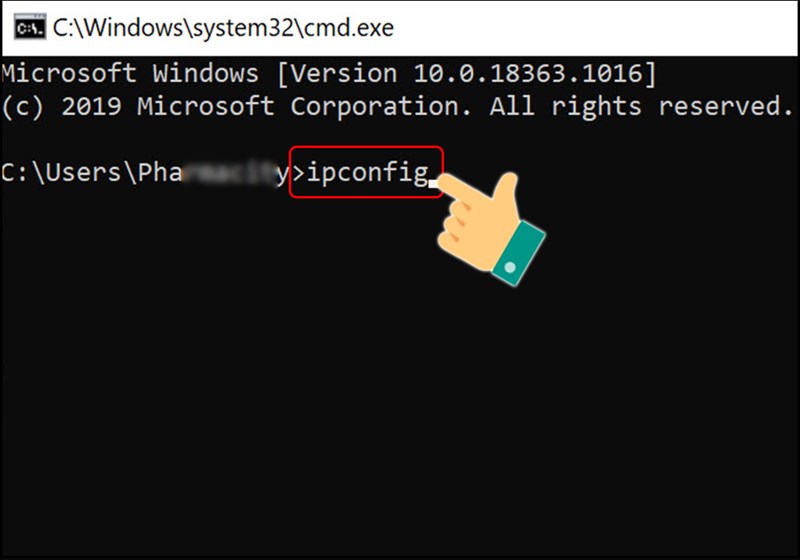
Bước 3: Địa chỉ IP Private hiện lên sau IPv4 Address .
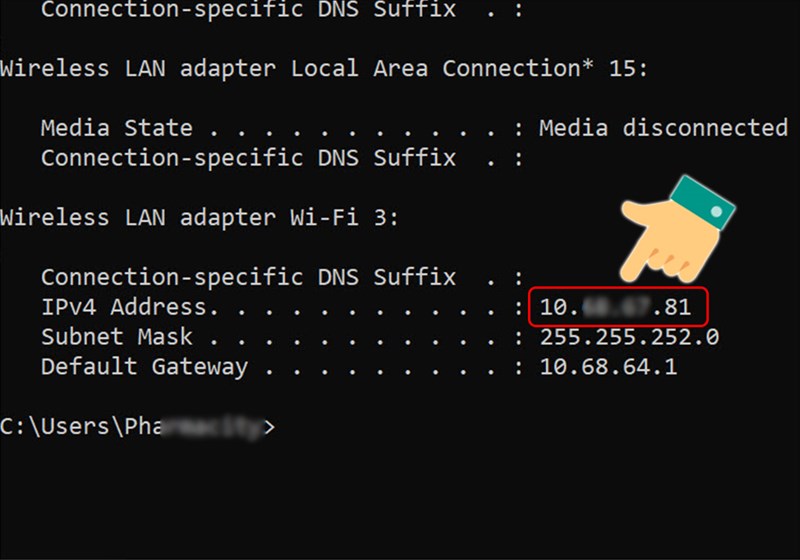
Xem IP máy tính từ thanh Taskbar
Hướng dẫn nhanh
Nhấp chuột phải vào biểu tượng mạng trên Thanh tác vụ > Chọn Open Network & Internet settings > Chọn Open Network and Sharing Center > Nhấp vào tên mạng > Nhấp vào Chi tiết.
Hướng dẫn chi tiết
Bước 1: Click chuột phải vào biểu tượng mạng trên thanh Taskbar.
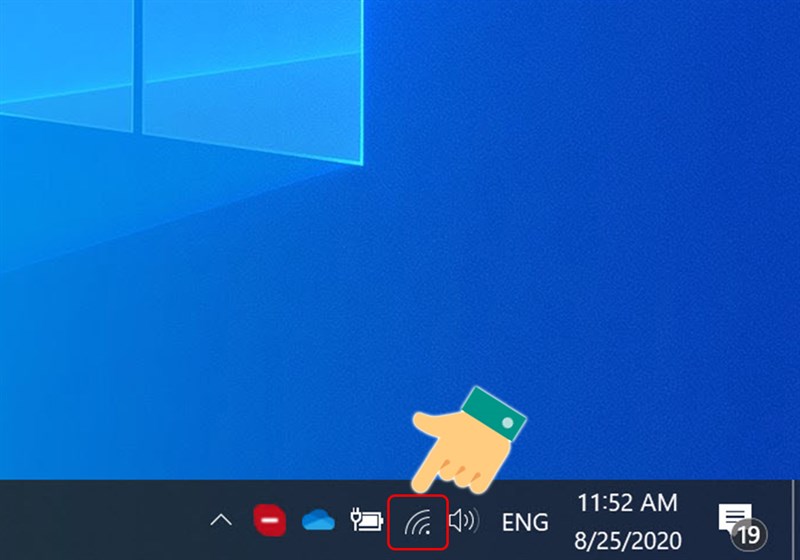
Bước 2: Chọn Mở cài đặt Mạng & Internet .
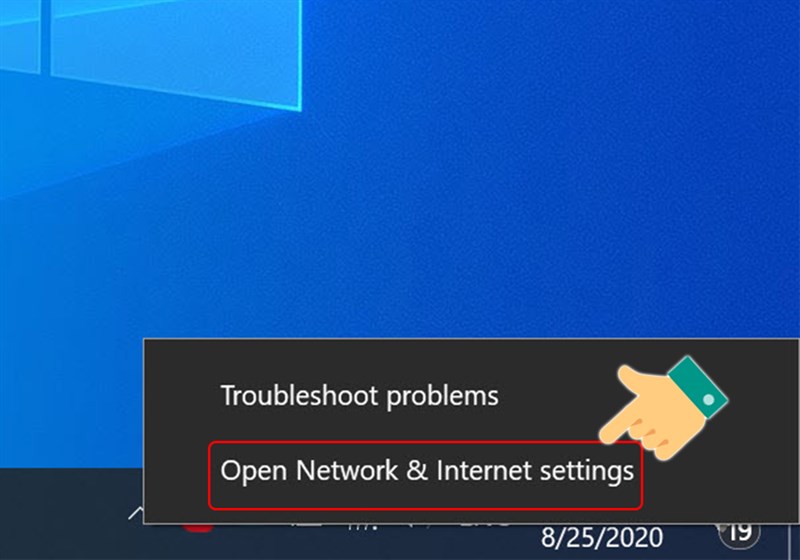
Bước 3: Chọn Open Network and Sharing Center .
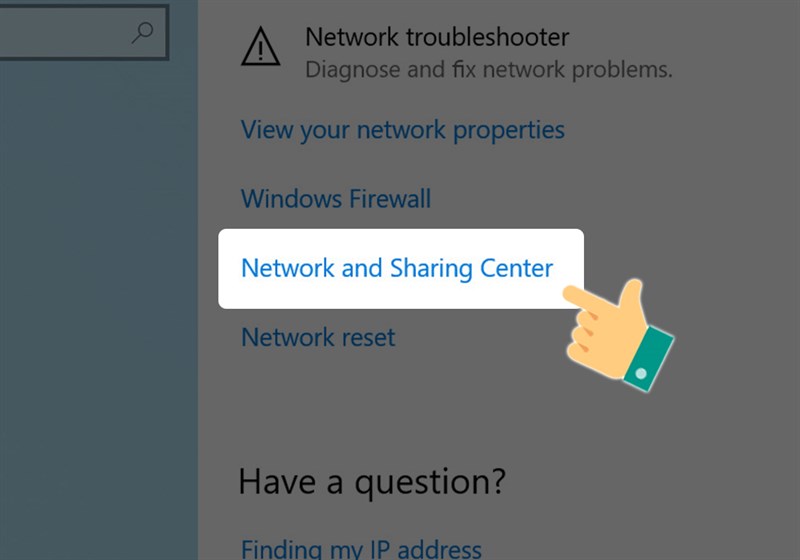
Bước 4: Bấm vào tên mạng tại Connections.
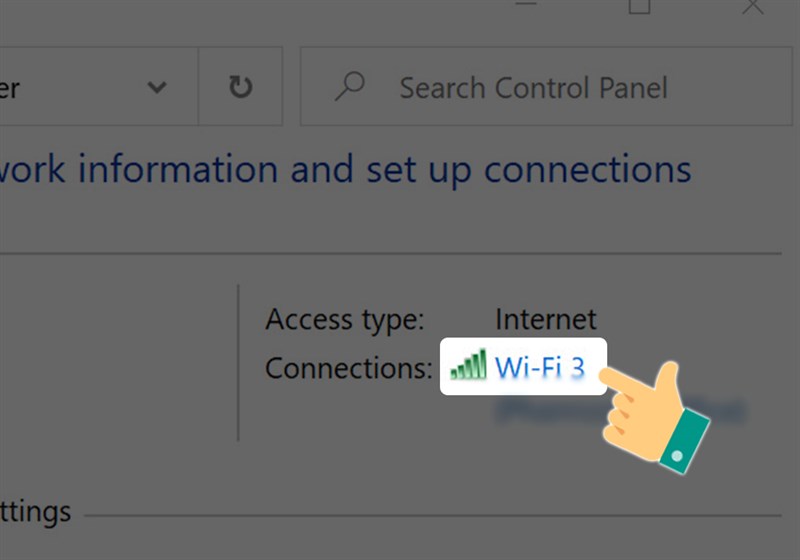
Bước 5: Tiếp tục nhấn vào Chi tiết .
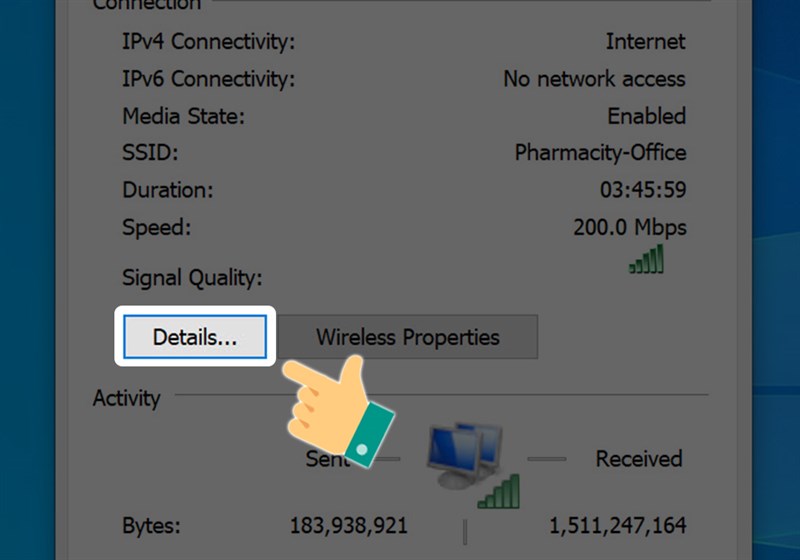
Bước 6: Địa chỉ IP private của bạn hiển thị tại IPv4 Address .
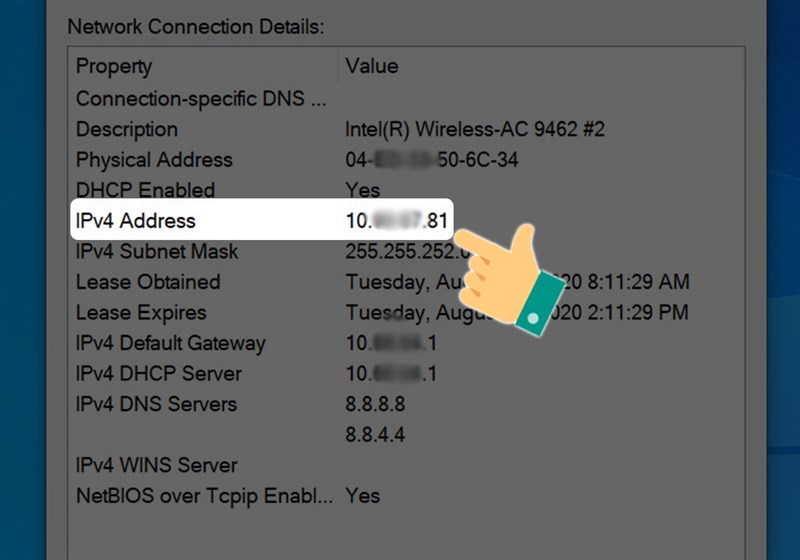
Xem địa chỉ IP bằng Task Manager
Cách này áp dụng cho Windows 8 và Windows 10 , phiên bản Windows 7 sẽ không hỗ trợ xem địa chỉ IP bằng Task Manager.
Hướng dẫn nhanh
Click chuột phải vào thanh Taskbar , chọn Task manager > Tại Performance , chọn Wifi hoặc Ethernet (mạng có dây) > xem IP tại IPv4 Address .
Hướng dẫn chi tiết
Bước 1: Click chuột phải vào thanh Taskbar chọn Task manager.
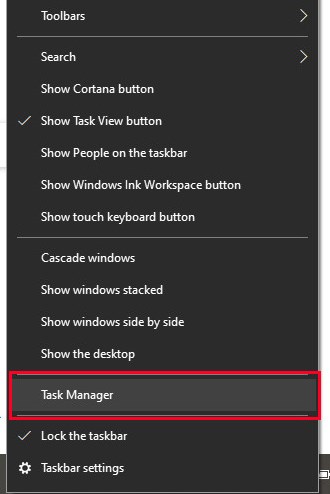
Bước 2: Trong phần Performance chọn Wifi hoặc Ethernet (mạng có dây) và xem IP tại IPv4 Address.
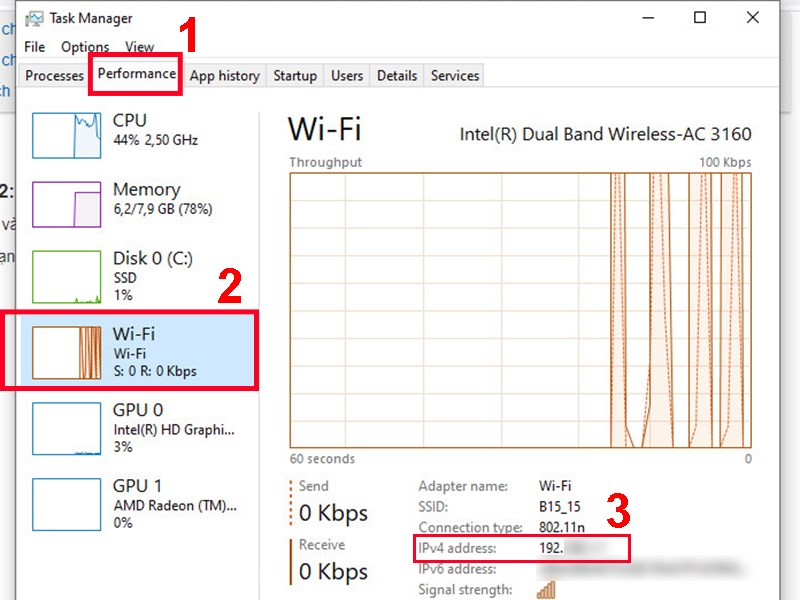
Xem IP bằng Powershell
Hướng dẫn nhanh
Nhấn tổ hợp phím Windows + R và gõ Powershell , sau đó nhấn tổ hợp phím Ctrl + Shift + Enter để vào Powershell ở chế độ Administrator > Gõ lệnh Get-NetIpAddress và nhấn Enter > View your IP tại dòng IPAddress.
Hướng dẫn chi tiết
Bước 1: Nhấn tổ hợp phím Windows + R và gõ Powershell , sau đó nhấn tổ hợp phím Ctrl + Shift + Enter để vào Powershell ở chế độ Administrator.
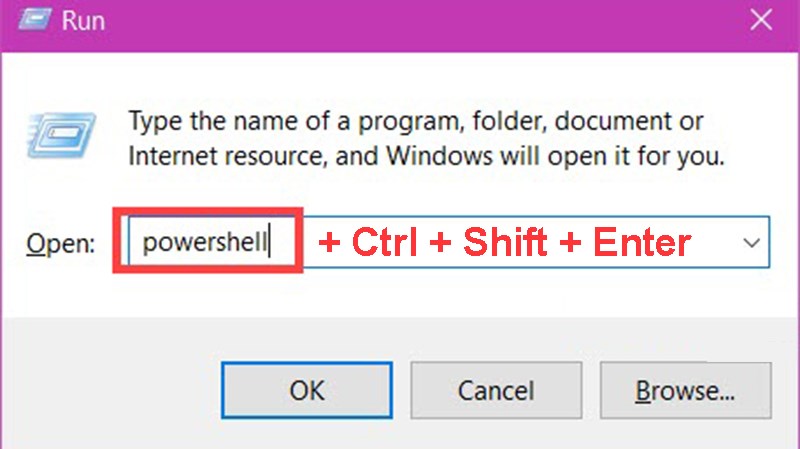
Bước 2: Gõ lệnh Get-NetIpAddress và nhấn Enter.
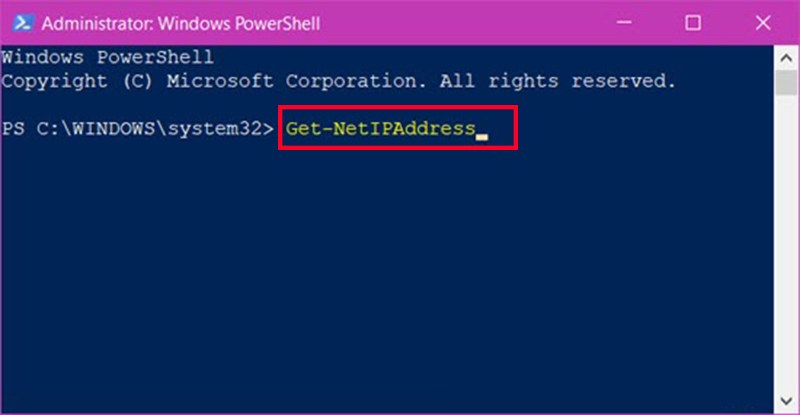
Bước 3: Xem IP của bạn tại dòng IPAddress.
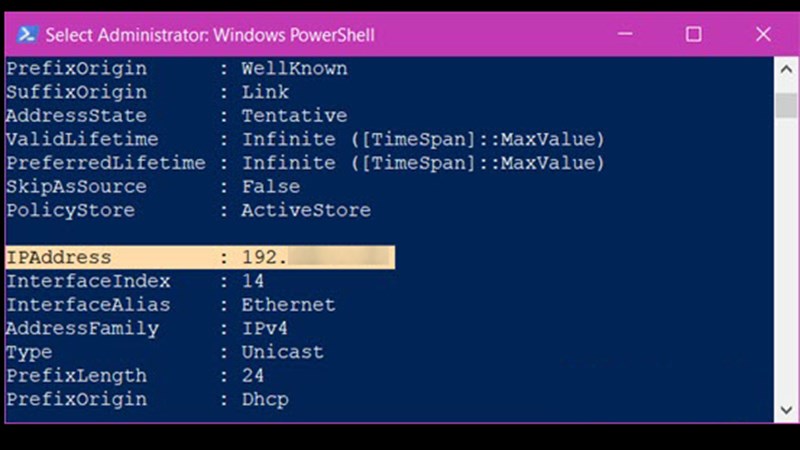
Xem IP bằng Network & Internet Settings
Hướng dẫn nhanh
Nhấn chuột phải vào biểu tượng mạng rồi chọn Open Network & Internet Settings > Tại Status nhấn Change Connection Properties > View your IP tại dòng IPv4 Address .
Hướng dẫn chi tiết
Bước 1: Click chuột phải vào biểu tượng mạng rồi chọn Open Network & Internet Settings.
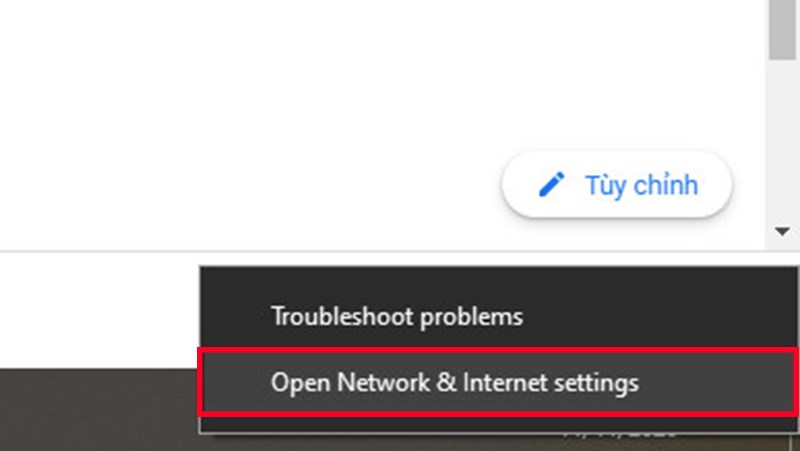
Bước 2: Trong phần Trạng thái, nhấp vào Thay đổi thuộc tính kết nối.
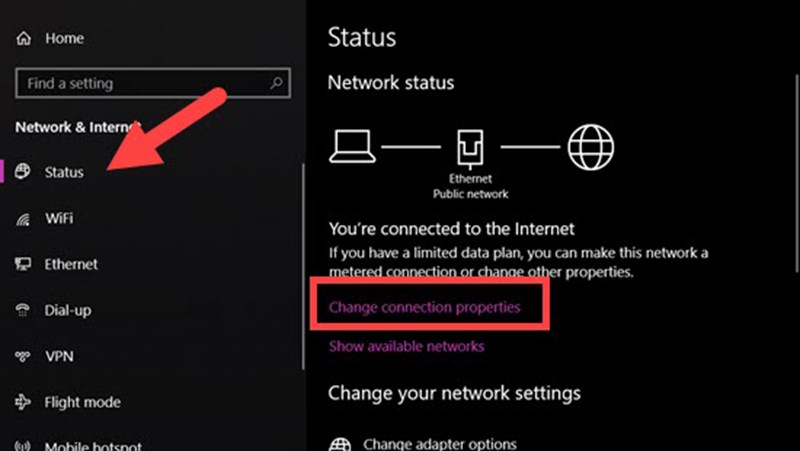
Bước 3: Xem IP của bạn tại dòng IPv4 Address .
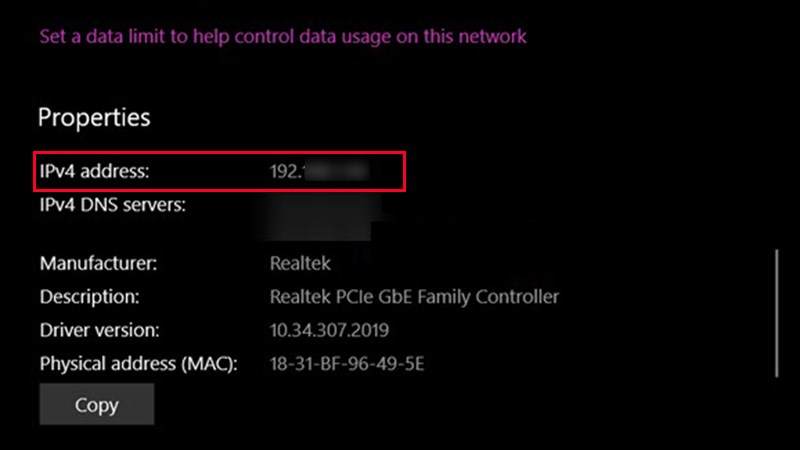
Xem địa chỉ IP ở đâu nhanh nhất?
Nếu bạn cảm thấy những cách xem địa chỉ IP trên quá nhiều bước và muốn tìm cách check IP nhanh hơn thì bạn có thể tham khảo sử dụng trang web Kiemtraip.vn
Kiemtraip.vn là website giúp bạn kiểm tra địa chỉ IP máy tính của mình một cách nhanh chóng chỉ bằng một cú click chuột, mọi thông tin bạn cần sẽ được hiển thị một cách rõ ràng và cụ thể, nhanh chóng – không rườm rà, sẽ giúp bạn tiết kiệm thời gian tối đa

Chi tiết về Kiemtraip.vn
- Website: https://kiemtraip.vn/
- Email: Contact@Kiemtraip.vn
HY vọng bài viết này đã giúp bạn biết cách xem địa chỉ IP của máy tính như thế nào để có thể lưu trữ thông tin một cách tốt nhất nhé



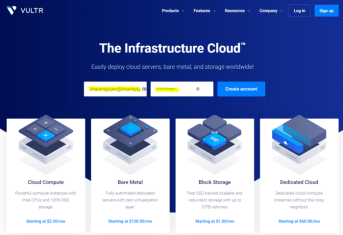


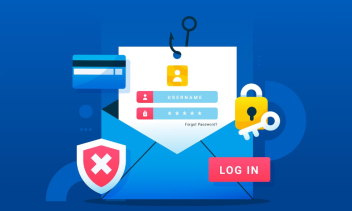


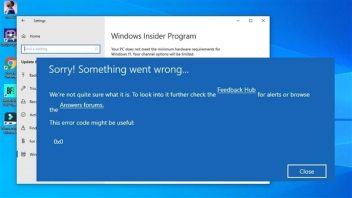

















Ý kiến bạn đọc (0)