Cách tăng tốc wifi cho laptop là một trong những thông tin hữu ích được nhiều người dùng quan tâm. Nếu bạn cũng đang quan tâm đến cách làm này thì đừng bỏ qua bài viết này nhé!
1. Xóa bộ nhớ cache và cookie của trình duyệt
– Dữ liệu bộ nhớ cache và cookie giúp trình duyệt tiếp theo của bạn chạy nhanh hơn nhưng việc lưu trữ dữ liệu này quá nhiều trong thời gian dài sẽ ảnh hưởng đến tốc độ internet của bạn. Chuyển đến cài đặt trong trình duyệt web của bạn và xóa cookie.
![[Mẹo] 7 Cách Tăng Tốc Wifi Cho Laptop Siêu Nhanh](http://internetcapquang.net/wp-content/uploads/cach-tang-toc-do-internet-tren-pc-laptop-giup-truy-cap-internet-nhanh-hon-20-3216.jpg)
Xem thêm: Tổng hợp 5+ nguyên nhân và cách khắc phục laptop wifi yếu
2. Tắt Windows Delivery Optimization
– Windows Update Delivery Optimization là tính năng được bật mặc định trong Windows 10, giúp người dùng tải các bản cập nhật từ máy tính thay vì phải tải từ Microsoft, nhưng khi chạy sẽ khiến cả máy chậm đi đáng kể. bao gồm cả tốc độ mạng. Tắt nó đi sẽ giúp cải thiện tốc độ wifi của bạn. Cách tăng tốc wifi cho laptop bằng cách tắt Windows Delivery Optimization sau đây:
Bước 1 : Nhấn tổ hợp phím ” Windows + I ” để mở ” Windows Settings “, sau đó click vào mục ” Update & Privacy “.
![[Mẹo] 7 Cách Tăng Tốc Wifi Cho Laptop Siêu Nhanh](http://internetcapquang.net/wp-content/uploads/cach-tang-toc-do-internet-tren-pc-laptop-giup-truy-cap-internet-nhanh-hon-20-3216-1.jpg)
Bước 2 : Click vào ” Delivery Optimization “, sau đó click tắt công tắc tại ” Allow download from other PCs “.
![[Mẹo] 7 Cách Tăng Tốc Wifi Cho Laptop Siêu Nhanh](http://internetcapquang.net/wp-content/uploads/cach-tang-toc-do-internet-tren-pc-laptop-giup-truy-cap-internet-nhanh-hon-20-3216-2.jpg)
3. Tắt ứng dụng nền
– Trên máy tính sẽ luôn có một số ứng dụng chạy ngầm phục vụ cho hoạt động của máy và chúng có thể ảnh hưởng đến tốc độ mạng.
Bước 1 : Nhấn tổ hợp phím ” Windows + I ” để mở ” Settings “, sau đó nhấn ” Update & Privacy “.
Bước 2 : Nhấn vào mục ” Ứng dụng nền”. Tại đây bạn sẽ thấy danh sách tất cả các ứng dụng đang chạy ngầm trên máy tính. Nhấn vào công tắc ở trên cùng để tắt tất cả hoặc tắt những ứng dụng mà bạn không cần dùng trong danh sách.
![[Mẹo] 7 Cách Tăng Tốc Wifi Cho Laptop Siêu Nhanh](http://internetcapquang.net/wp-content/uploads/cach-tang-toc-do-internet-tren-pc-laptop-giup-truy-cap-internet-nhanh-hon-20-3216-3.jpg)
4. Cách tăng tốc wifi cho laptop: Tắt Windows Update
Bước 1 : Nhấn tổ hợp phím ” Windows + R ” để mở hộp thoại ” Run “, gõ ” services.msc ” rồi nhấn ” Enter “.
Bước 2 : Cửa sổ ” Dịch vụ ” sẽ xuất hiện. Tại đây, tìm và nhấp đúp chuột vào mục ” Windows Updates “.
![[Mẹo] 7 Cách Tăng Tốc Wifi Cho Laptop Siêu Nhanh](http://internetcapquang.net/wp-content/uploads/cach-tang-toc-do-internet-tren-pc-laptop-giup-truy-cap-internet-nhanh-hon-20-3216-4.jpg)
Bước 3 : Một hộp thoại khác sẽ xuất hiện. Trong phần ” Loại khởi động “, chọn ” Đã tắt ” rồi nhấp vào ” Áp dụng ” > ” OK ” để lưu thay đổi.
![[Mẹo] 7 Cách Tăng Tốc Wifi Cho Laptop Siêu Nhanh](http://internetcapquang.net/wp-content/uploads/cach-tang-toc-do-internet-tren-pc-laptop-giup-truy-cap-internet-nhanh-hon-20-3216-5.jpg)
5. Kích hoạt giới hạn băng thông dự trữ
Windows 10 sẽ không luôn cung cấp cho bạn 100% tốc độ kết nối nhưng sẽ luôn dành 20% băng thông cho các tính năng hệ thống như Windows Update. Bạn có thể tắt tính năng này để đạt được tốc độ tốt nhất cho mạng của mình.
Bước 1 : Nhấn tổ hợp phím ” Windows + R ” để mở hộp thoại ” Run “. Nhập ” gpedit.msc ” rồi nhấn ” Enter “.
![[Mẹo] 7 Cách Tăng Tốc Wifi Cho Laptop Siêu Nhanh](http://internetcapquang.net/wp-content/uploads/cach-tang-toc-do-internet-tren-pc-laptop-giup-truy-cap-internet-nhanh-hon-20-3216-6.jpg)
Bước 2 : Cửa sổ ” Group Policy Editor ” sẽ hiện ra. Nhấp vào các mục ” Cấu hình máy tính ” > ” Mẫu quản trị ” > ” Mạng ” > ” Bộ lập lịch gói QoS “.
![[Mẹo] 7 Cách Tăng Tốc Wifi Cho Laptop Siêu Nhanh](http://internetcapquang.net/wp-content/uploads/cach-tang-toc-do-internet-tren-pc-laptop-giup-truy-cap-internet-nhanh-hon-20-3216-7.jpg)
Bước 3: Khi đó hộp thoại ” Giới hạn băng thông dự trữ” sẽ xuất hiện. Trong phần ” Bandwidth limit “, giá trị mặc định là ” 80 “. Vui lòng đặt thành ” 0 ” rồi nhấp vào ” Áp dụng ” > ” OK ” để lưu.
![[Mẹo] 7 Cách Tăng Tốc Wifi Cho Laptop Siêu Nhanh](http://internetcapquang.net/wp-content/uploads/cach-tang-toc-do-internet-tren-pc-laptop-giup-truy-cap-internet-nhanh-hon-20-3216-8.jpg)
6. Thay đổi địa chỉ DNS
– Một cách tăng tốc wifi cho laptop nữa là đổi địa chỉ DNS. Mặc định Windows sẽ tự động chọn địa chỉ máy chủ DNS cho máy nhưng bạn có thể chỉ định một máy chủ DNS cụ thể để cải thiện tốc độ internet.
Bước 1 : Click chuột phải vào biểu tượng mạng trên thanh Taskbar và chọn ” Open Network and Sharing Center “.
![[Mẹo] 7 Cách Tăng Tốc Wifi Cho Laptop Siêu Nhanh](http://internetcapquang.net/wp-content/uploads/cach-tang-toc-do-internet-tren-pc-laptop-giup-truy-cap-internet-nhanh-hon-20-3216-9.jpg)
Bước 2 : Trong danh sách bên trái, nhấn vào mục ” Wi-Fi “. Sau đó ở phần màn hình bên phải, click vào ” Change adapter options “.
![[Mẹo] 7 Cách Tăng Tốc Wifi Cho Laptop Siêu Nhanh](http://internetcapquang.net/wp-content/uploads/cach-tang-toc-do-internet-tren-pc-laptop-giup-truy-cap-internet-nhanh-hon-20-3216-10.jpg)
Bước 3 : Click chuột phải vào mạng Wi-Fi mà bạn đang sử dụng và chọn ” Properties “.
![[Mẹo] 7 Cách Tăng Tốc Wifi Cho Laptop Siêu Nhanh](http://internetcapquang.net/wp-content/uploads/cach-tang-toc-do-internet-tren-pc-laptop-giup-truy-cap-internet-nhanh-hon-20-3216-11.jpg)
Bước 4: Xuất hiện hộp thoại tương tự như bên dưới. Nhấp vào ” Giao thức Internet Phiên bản 4 (TCP/IPv4) ” và sau đó nhấp vào nút ” Thuộc tính “.
![[Mẹo] 7 Cách Tăng Tốc Wifi Cho Laptop Siêu Nhanh](http://internetcapquang.net/wp-content/uploads/cach-tang-toc-do-internet-tren-pc-laptop-giup-truy-cap-internet-nhanh-hon-20-3216-12.jpg)
Bước 5: Nhấp vào ” Use the following DNS server address ” và nhập các giá trị bên dưới:
+ ” 8.8.8.8 ” (Ưu tiên)
+ ” 8.8.4.4 ” (Thay thế)
Hoặc:
+ ” 208.67.222.222 ” (Máy chủ DNS ưa thích)
+ ” 208.67.220.220 ” (Máy chủ DNS thay thế).
![[Mẹo] 7 Cách Tăng Tốc Wifi Cho Laptop Siêu Nhanh](http://internetcapquang.net/wp-content/uploads/cach-tang-toc-do-internet-tren-pc-laptop-giup-truy-cap-internet-nhanh-hon-20-3216-13.jpg)
7. Gỡ cài đặt OneNote
– Có thể bạn sẽ ngạc nhiên nhưng ứng dụng này chiếm rất nhiều tài nguyên trên máy tính. Nếu không có nhu cầu sử dụng bạn nên gỡ bỏ để tốc độ mạng nhanh hơn.
– Trong menu ” Start “, nhập ” onenote “, kết quả sẽ hiện ra như hình. Bây giờ chỉ cần nhấp vào ” Uninstall ” để gỡ bỏ ứng dụng này.
![[Mẹo] 7 Cách Tăng Tốc Wifi Cho Laptop Siêu Nhanh](http://internetcapquang.net/wp-content/uploads/cach-tang-toc-do-internet-tren-pc-laptop-giup-truy-cap-internet-nhanh-hon-20-3216-14.jpg)
– Ngoài các thao tác trên bạn có thể tham khảo thêm một số giải pháp tăng tốc độ wifi khác như:
+ Sử dụng Modem/Router khác
+ Quét virus, phần mềm độc hại máy tính
+ Sử dụng mạng dây để tăng tốc độ mạng
+ Dọn dẹp máy tính
+ Cập nhật trình duyệt đang sử dụng lên phiên bản mới
+ Thay đổi vị trí Router để tăng khả năng bắt Wifi cho Máy tính & Laptop
+ Kiểm tra các thiết bị đang sử dụng chung đường truyền
+ Khởi động lại Modem Wifi
+ Đổi mật khẩu Wifi thường xuyên
Với những cách tăng tốc wifi cho laptop trên đây chúc các bạn thành công và có những trải nghiệm ưng ý.



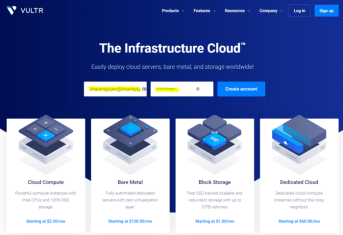


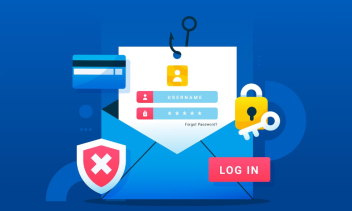








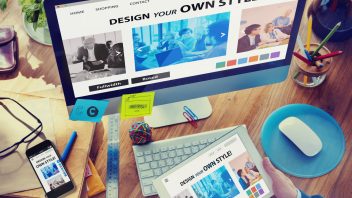











Ý kiến bạn đọc (0)