- VPS Vultr là gì?
- Hướng dẫn đăng ký VPS Vultr chi tiết
- Hướng dẫn cách tạo VPS Vultr đúng cấu hình
- “Deploy New Instance” tạo một VPS mới
- Chọn loại server tương ứng với nhu cầu
- Chọn loại CPU và công nghệ ổ cứng lưu trữ
- Chọn địa điểm đặt server
- Server Type – chọn hệ điều hành VPS
- Server Size – chọn cấu hình phần cứng của VPS
- Bật tự động sao lưu (Auto Backup)
- Additional Features – chọn một số chức năng bổ sung
- Click “Deploy now” để tiếp tục tạo VPS
- Nhà cung cấp VPS Việt Nam uy tín
Bạn muốn đăng ký tài khoản VPS Vultr và tạo VPS Vultr để cài đặt mạng? Hãy tham khảo ngay bài hướng dẫn đăng ký VPS Vultr và các bước cách tạo VPS Vultr chi tiết để bạn hiểu hơn và áp dụng nhé.
VPS Vultr là gì?
VULTR là một trong những nhà cung cấp VPS tốt nhất hiện nay và được rất nhiều người dùng trong và ngoài nước lựa chọn để xây dựng website hoặc blog cá nhân. Không chỉ có chất lượng tốt , uptime khủng mà VPS của VULTR còn có giá rất rẻ , đặc biệt nếu bạn là newbie sẽ có cơ hội nhận được tới 2 tháng sử dụng VPS miễn phí tại Vultr.
Với 2,50$ mỗi tháng , bạn có thể có một VPS với SSD 20GB, Ram 512 và Bandwidth 500GB, đây là một mức giá khá rẻ cho những ai mới bắt đầu làm website và blog. Hơn nữa, VULTR hiện đã có chi nhánh tại Singapore và Nhật Bản nên bạn không phải lo lắng về việc mất kết nối thường xuyên tại Việt Nam nữa.
Hướng dẫn đăng ký VPS Vultr chi tiết
Để mua và sử dụng VPS trên Vultr, bạn cần chuẩn bị những thứ sau:
- Tài khoản Email , có thể là Gmail, Outlook…
- Một tài khoản đã sẵn sàng để thanh toán, chẳng hạn như Visa, MasterCard hoặc Paypal.
Bước 1: Truy cập trang chủ của Vultr: https://www.vultr.com/
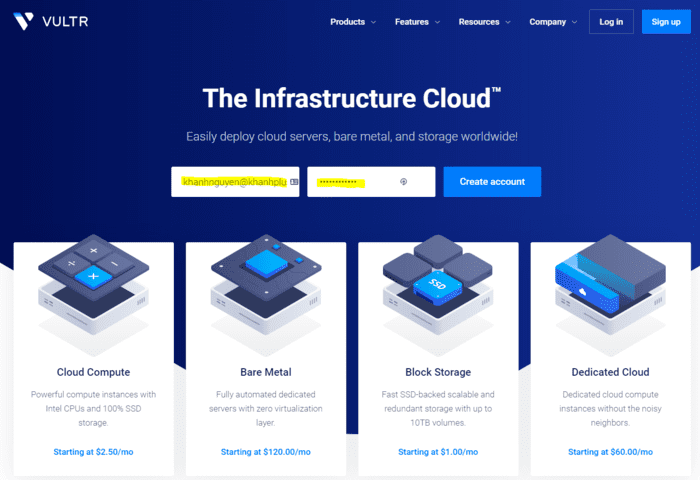
Bước 2: Bấm vào nút CREATE ACCOUNT, rồi tiếp tục nhập địa chỉ EMAIL và mật khẩu đăng nhập mà bạn đang sử dụng.
Bước 3: Chọn phương thức thanh toán trên Vultr
- Ở bước này, bạn cần thêm một hoặc tất cả các phương thức thanh toán như Visa/Mastercard hoặc Paypal, Alipay, Bitcoin.
- Thẻ Visa/MasterCard do hầu hết các ngân hàng Việt Nam phát hành đều có thể sử dụng bình thường. Còn thẻ ảo hay thẻ trả trước thì bạn không nên dùng vì dễ bị Vultr từ chối.
- Sau đây bài viết sẽ hướng dẫn các bạn thêm phương thức thanh toán Visa. Các phương pháp khác cũng dễ dàng
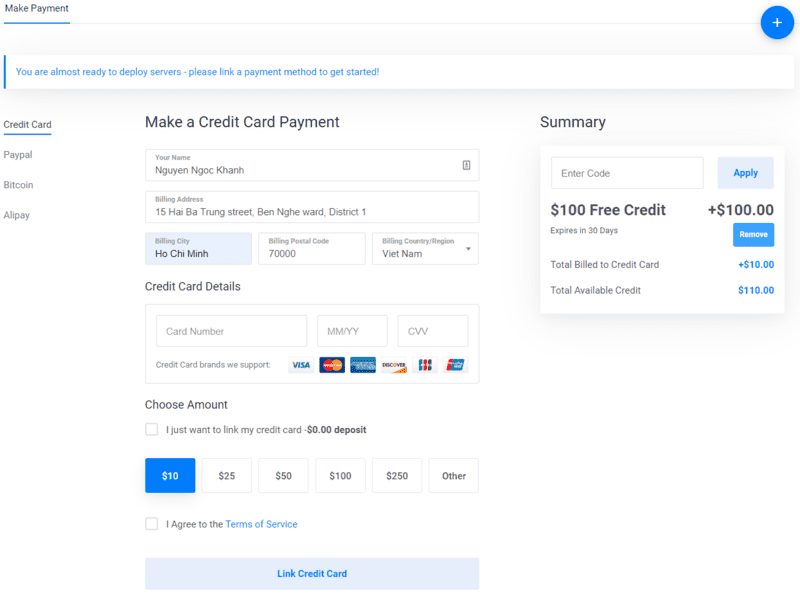
Bạn sẽ thấy ba tùy chọn thanh toán bao gồm thẻ tín dụng, PayPal và Bitcoin . Trong bài viết này sẽ chỉ sử dụng hình thức thanh toán THẺ TÍN DỤNG. Cách nhập thông tin, bạn có thể tham khảo sau đây.
- Your Name : Nhập thông tin tên chủ tài khoản được in ở mặt trước thẻ (không ghi dấu)
- Billing Address : Bạn điền địa chỉ nơi bạn đang sinh sống. Bạn có thể viết ra một số nhà chi tiết hoặc chỉ một địa chỉ gần đúng.
- Billing City : Tên thành phố nơi bạn sinh sống.
- Billing Postal Code : Mã bưu điện khớp với địa chỉ tại tỉnh bạn cư trú. Bạn có thể tra cứu mã zip của bạn tại đây .
- Billing Country : Chọn tên quốc gia bạn đang sinh sống.
- Card Number: Nhập số thẻ (16 chữ số) được in ở mặt trước thẻ Visa và MasterCard của bạn
- MM/YY : Nhập tháng/năm hết hạn của thẻ. 4 chữ số này được in ở mặt trước của thẻ.
- CVV : Đây là 3 dãy số in ở mặt sau của thẻ.
- Choose Amount: Bạn có thể chọn “Tôi chỉ muốn liên kết thẻ tín dụng của bạn – $0,00 tiền gửi” để chỉ liên kết phương thức thanh toán, không liên kết khoản tiền gửi. Tuy nhiên, để nhận được 100 đô la miễn phí, bạn phải gửi ít nhất 25 đô la . Vì vậy, hãy chọn mục $25.
Cuối cùng, tích vào I Agree to the Terms of Service (đồng ý với các điều khoản của Vultr). Sau đó, nhấp vào liên kết thẻ tín dụng và bạn đã hoàn tất.
Lưu ý : Trước khi nhấn Link Credit Card, bạn phải đảm bảo có đủ 25$ (khoảng 600.000) trong thẻ. Bởi vì, Vultr sẽ trừ tiền của bạn nên nếu bạn không đủ tiền sẽ bị báo lỗi.
Như vậy là hoàn thành bước đăng ký tài khoản Vultr, ngoài ra bạn còn được tặng 100$ miễn phí khi làm theo các bước trên. Bây giờ, có tiền trong tài khoản Vultr. Hãy chuyển sang bước tiếp theo để tạo VPS cho mục đích của chúng tôi!
Hướng dẫn cách tạo VPS Vultr đúng cấu hình
Bây giờ đến bước tạo VPS Vultr để chạy web, cài Win v.v… là tùy bạn. Tuy nhiên ở đây bài viết sẽ hướng dẫn các bạn cách tạo một Vultr VPS với cấu hình đúng để cài web.
“Deploy New Instance” tạo một VPS mới
Tại trang Quản trị, chọn tab Products. Sau đó bấm vào nút Deploy New Server..
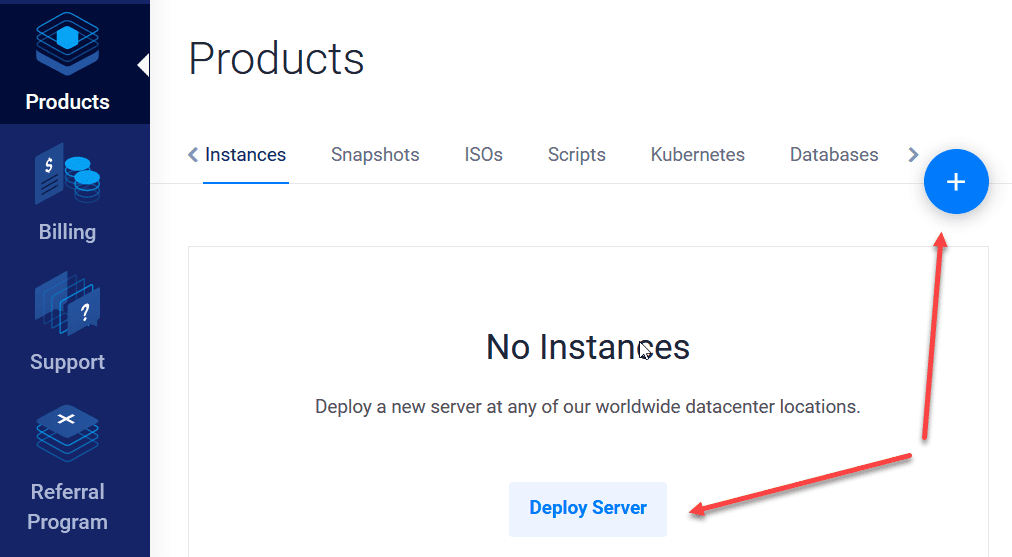
Chọn loại server tương ứng với nhu cầu
Hiện tại Vultr có 4 loại máy chủ cho bạn lựa chọn bao gồm:
- Cloud Compute (mặc định): Tối ưu hóa hoạt động của VPS, sử dụng ổ cứng SSD, CPU mạnh, đầy đủ chọn vị trí, thường dùng để chạy web.
- High Frequency: VPS cao cấp được cấu hình để chạy trang web, ổ cứng sử dụng công nghệ NVMe, tốc độ CPU cao hơn so với Cloud Compute. Hiệu suất của máy chủ là tốt nhất, cao hơn 40% so với điện toán đám mây.
- Bare Metal : Dòng ổ cứng này có dung lượng lớn nên thường được dùng làm server lưu trữ, ổ cứng SSD NVMe được sử dụng, số lượng vị trí có hạn.
- Dedicated Cloud: Thường được sử dụng cho các hệ thống lớn cần nhiều tài nguyên. Server này cũng hạn chế vị trí.
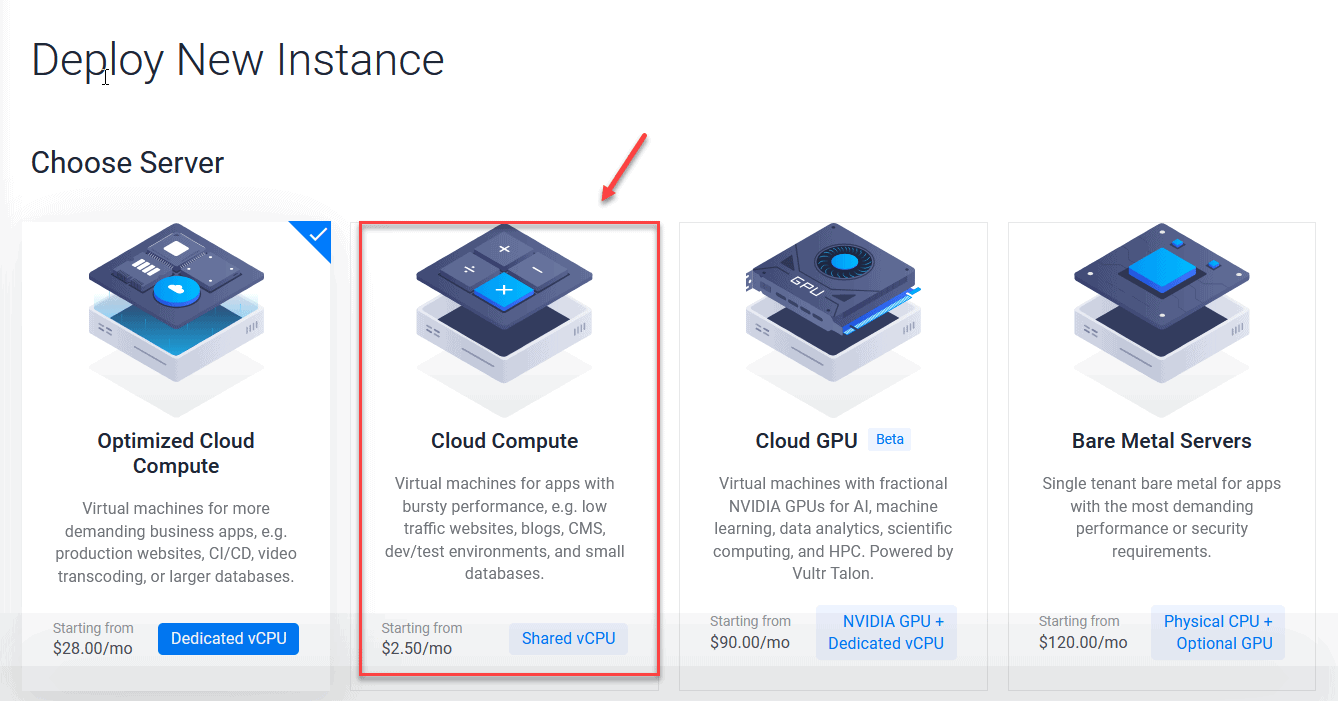
Chọn loại CPU và công nghệ ổ cứng lưu trữ
Sau khi chọn loại máy chủ ảo, chúng ta có thêm tùy chọn phần cứng để triển khai máy chủ ảo đó. Dưới đây là các loại CPU và ổ đĩa (lưu trữ):
Nếu sử dụng chip Intel (Intel Xeon) – loại chip máy chủ thông dụng nhất, do Intel sản xuất, chúng ta có 3 lựa chọn:
- Regular Performance: Hiệu suất trung bình, sử dụng CPU không phải thế hệ mới nhất và ổ lưu trữ SSD thông thường (không phải tốc độ đọc/ghi tốt nhất).
- High Freequency: CPU tần số chính cao, kết hợp với ổ cứng SSD NVMe thế hệ mới, đạt tốc độ đọc/ghi cao nhất.
- High Performance: Một thế hệ CPU hiệu suất cao mới kết hợp với SSD NVMe.
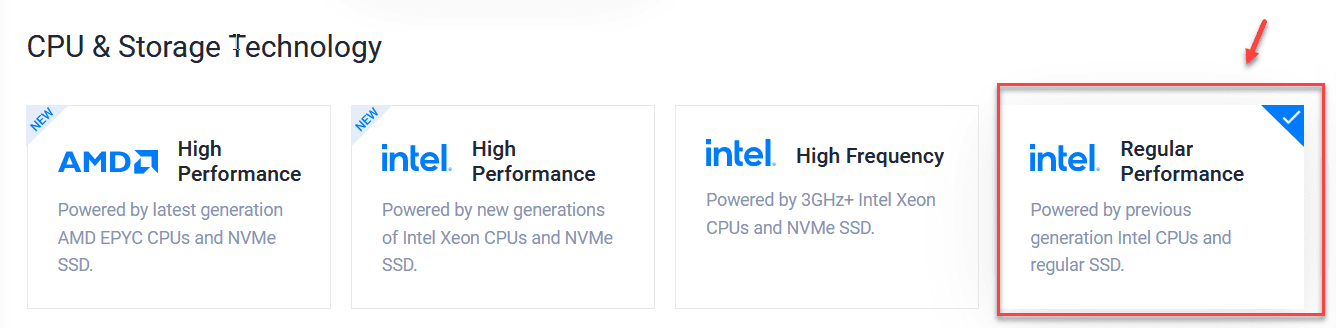
Chọn địa điểm đặt server
- Server Location: Chọn vị trí đặt VPS của bạn, nếu là website tiếng Anh thì nên để SINGAPORE hoặc TOKYO, TIẾNG ANH nên để ở Mỹ, các ngôn ngữ khác cũng tương tự.
- Server Type: Chọn hệ điều hành của VPS, thông thường các tập lệnh như VPSSIM hoặc HOCVPS được sử dụng để chạy các trang web trên VPS và CENTOS cần được chọn.
- Server Size: Chọn cấu hình của VPS, nếu lượng truy cập website của bạn không lớn lắm hoặc mới thành lập thì gói 2.5$ hoặc 5$ là đủ. Nếu bạn có hơn 10.000 lưu lượng truy cập, bạn nên chọn gói bắt đầu từ $10 .
- Tùy chọn 4, 5, 6: Bạn có thể để mặc định. Bạn có thể tùy chỉnh sau nếu cần thay đổi.
- Server hostname & label: Đặt tên cho VPS và nhãn.
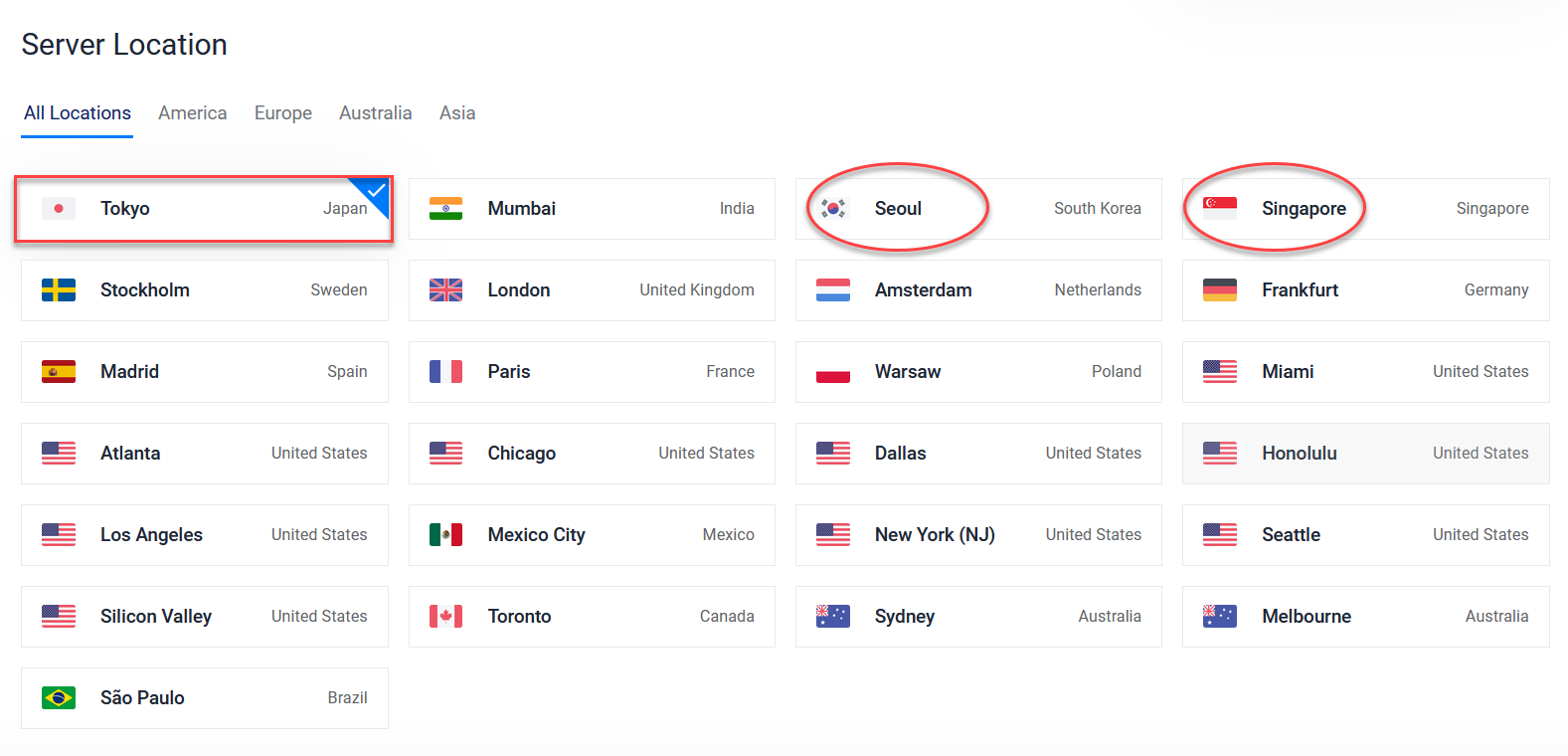
Server Type – chọn hệ điều hành VPS
Tại đây, bạn sẽ chọn lọc loại OS tùy theo mục đích sử dụng VPS Vultr. Nếu bạn muốn tạo VPS Vultr để chạy web thì chọn phiên bản CentOS 7 hoặc 8 64bit . Nếu muốn cài Windows, bạn chọn phiên bản Windows và trả phí bản quyền Windows.
Sau khi tạo VPS Vultr, bạn thoải mái cài đặt lại hệ điều hành khác.
Cụ thể, bạn có thể chọn một hệ điều hành khác dựa trên các tùy chọn sau:
- 64 bit OS: Chọn cài đặt phiên bản HĐH 64 bit, chẳng hạn như CentOS, Debian, Ubuntu và Windows.
- 32 bit OS: Chọn cài đặt hệ điều hành 32-bit như Debian và Ubuntu.
- Application: Tại đây Vultr sẽ hỗ trợ cài đặt tự động các ứng dụng cho VPS như CentOS Web Panel, cPanel, LEMP, LAMP, WordPress, Joomla, OpenLiteSpeed,…
- Upload ISO: Tại đây bạn có thể tải lên ISO hệ điều hành mà bạn muốn cài đặt. Thông thường nếu muốn cài Windows cho VPS, nên sẽ chọn upload bản Windows.ISO để cài.
- ISO Library: Đây là kho lưu trữ các file ISO của nhiều hệ điều hành do Vultr cung cấp như: CentOS, Debian, Ubuntu, SystemRescueCD,…
- Backup: Tạo VPS Vultr mới dựa trên bản sao lưu hiện có. Tính năng sao lưu tự động là một tính năng trả phí. Mục này sẽ trống nếu bạn không có bất kỳ bản sao lưu nào.
- Snapshot: Tạo VPS Vultr mới bằng cách khôi phục ảnh chụp nhanh từ VPS trước đó.
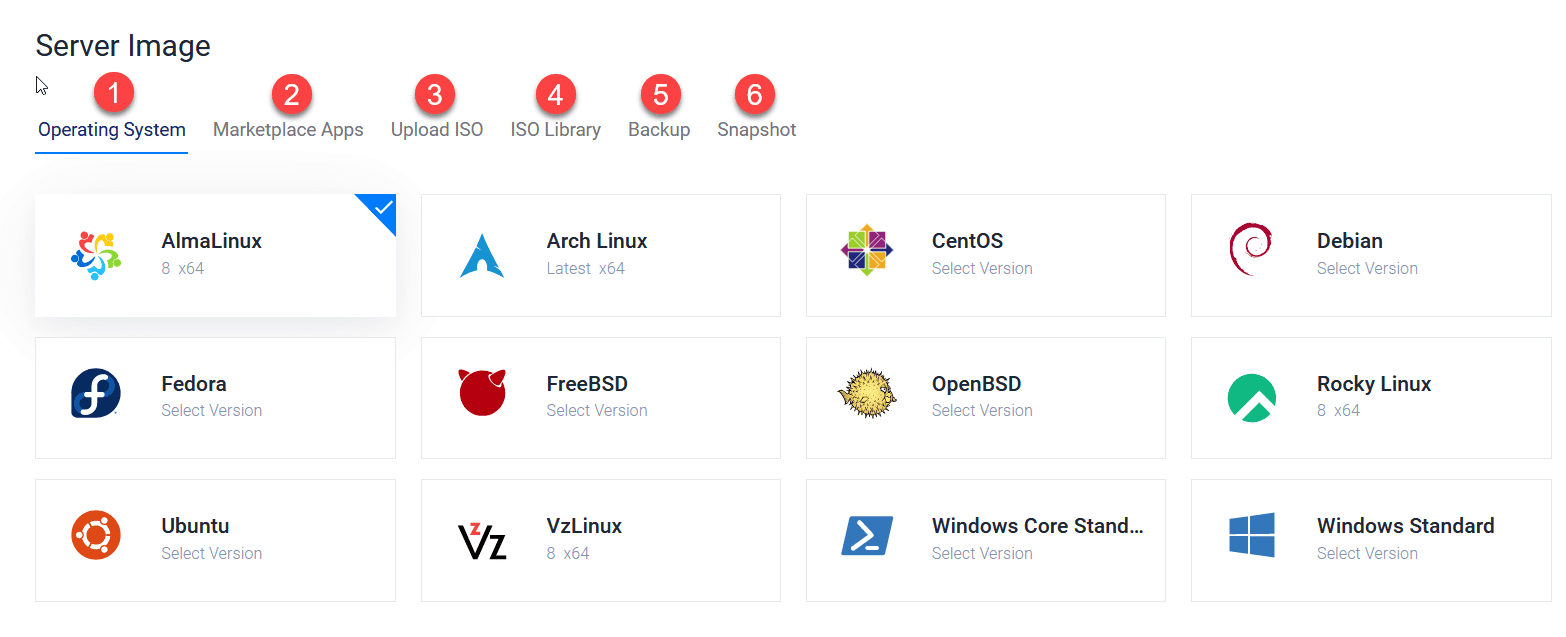
Server Size – chọn cấu hình phần cứng của VPS
Tùy theo mục đích và quy mô mà bạn lựa chọn cấu hình VPS phù hợp. Ở đây bạn cần tập trung vào dung lượng SSD, dung lượng CPU, dung lượng RAM, dung lượng băng thông và giá hàng tháng.
Sau khi chọn và tạo VPS, bạn hoàn toàn có thể nâng cấp lên cấu hình cao hơn mà vẫn giữ nguyên dữ liệu của bạn. Chính vì vậy bạn nên chọn cấu hình thấp cho phù hợp rồi nâng cấp cấu hình sau.
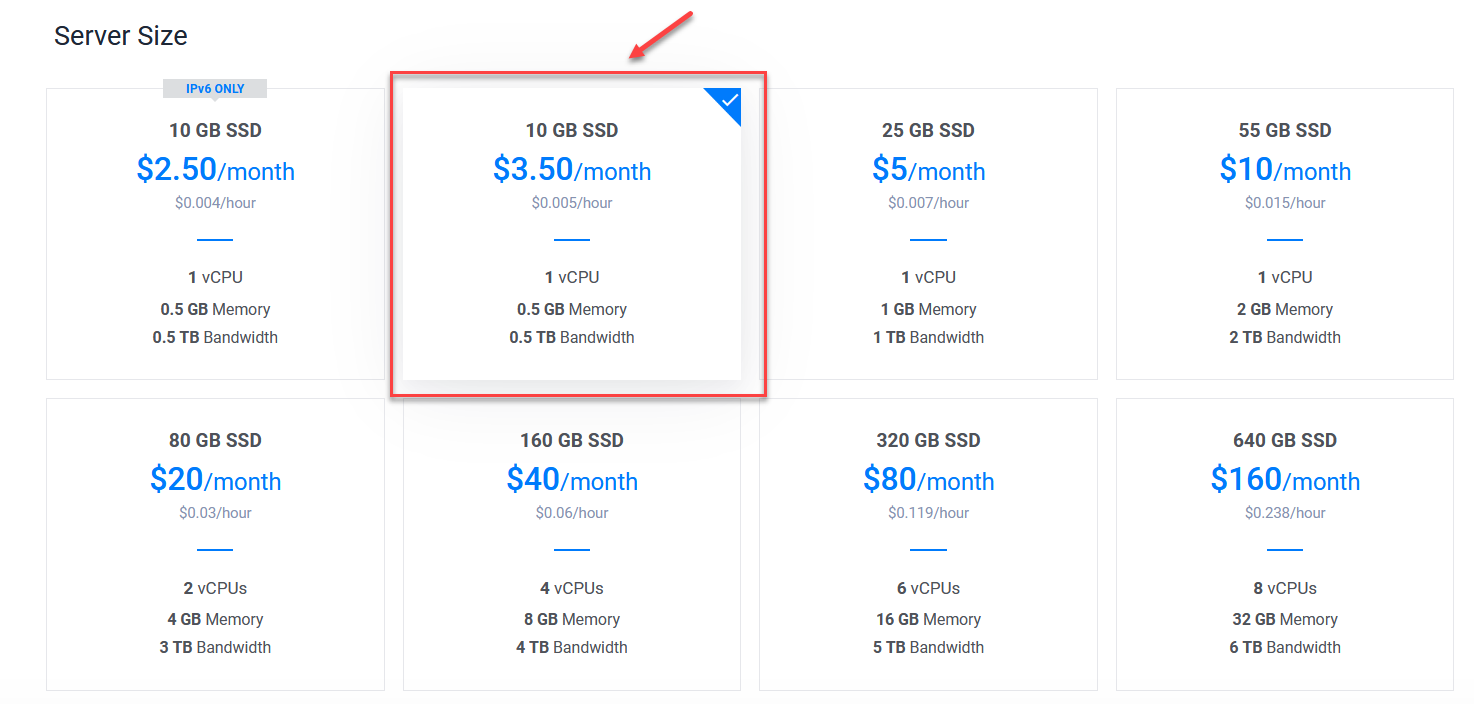
Bật tự động sao lưu (Auto Backup)
Tính năng sao lưu tự động có giá 20% giá gói VPS bạn sử dụng, ví dụ bạn dùng gói 10$ thì phí sao lưu tự động là 2$, như vậy tổng chi phí mỗi tháng là 12$!
Backup là toàn bộ OS-Applications-Cấu hình có sẵn trên VPS để chúng ta có thể restore khi có sự cố hoặc muốn tạo VPS mới với toàn bộ Software-Applications của VPS cũ. Theo mặc định, các bản sao lưu sẽ được lưu trữ ở một khu vực tách biệt với máy chủ lưu trữ VPS nên nếu VPS xảy ra sự cố thì các bản sao lưu vẫn an toàn và có thể được khôi phục nguyên vẹn.
Đừng tiếc 20% phí kích hoạt tự động sao lưu khi chạy các website quan trọng trên VPS. Nó có thể giúp bạn khôi phục lại toàn bộ VPS, website, ứng dụng khi máy chủ gặp sự cố hoặc website bị hư hỏng, bị hack.
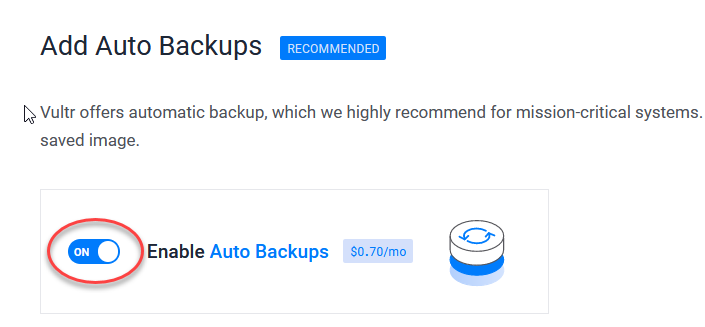
Additional Features – chọn một số chức năng bổ sung
- Enable IPv6 : Kích hoạt mạng IPv6, tuy nhiên mạng thế giới hiện tại chủ yếu là IPv4 nên không kích hoạt mục này.
- Enable automatic backup : Kích hoạt chức năng tự động sao lưu VPS. Tính năng này là một tính năng trả phí dựa trên cấu hình Vultr VPS của bạn. Nếu thích, bạn có thể trả phí để sử dụng hoặc sao lưu VPS miễn phí bằng cách làm theo hướng dẫn trên Sao lưu VPS vào Google Driver .
- Enable private networking: Nếu bạn muốn tạo server chạy riêng cho frontend và backend thì có thể enable tính năng này. Nếu bạn muốn cài VPS để chạy web bình thường thì bỏ qua chức năng này.
- Startup Script : Phần này để bạn upload file script quản lý VPS. Tuy nhiên, nếu bạn chưa quen với VPS, vui lòng bỏ qua phần này.
- SSH Keys : Phần này cũng nâng cao nên các bạn bỏ qua bước setup VPS mặc định nhé.
- Server Hostname and Label : Bạn có thể đặt tên cho server của mình để dễ dàng nhận biết và quản lý VPS.
Click “Deploy now” để tiếp tục tạo VPS
Cuối cùng, bạn nhìn xuống phía dưới có một thanh menu cố định, nó sẽ hiện số lượng VPS mà bạn muốn tạo, và chi phí sử dụng VPS trong 1 tháng. Bạn thấy OK và nhấn nút Deploy Now để tiếp tục tạo ngay VPS Vultr.
Chờ khoảng 3-5 phút bạn sẽ thấy VPS hiển thị trạng thái Running là bạn có thể sử dụng VPS.
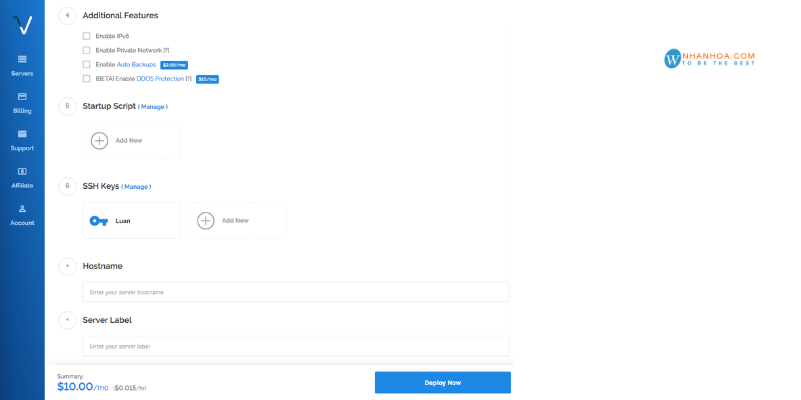
Sau đó bạn sẽ nhận được email thông báo thành công từ Vultr với thông tin IP và cấu hình VPS. Mật khẩu Root nằm trong phần Mật khẩu của trang thông tin máy chủ (bạn có thể nhấp vào biểu tượng con mắt để xem mật khẩu).
Nhà cung cấp VPS Việt Nam uy tín
Khi có nhu cầu sử dụng VPS, doanh nghiệp có thể lựa chọn mua VPS Việt Nam hoặc thuê VPS Việt Nam giá rẻ trên Vmon. Đây là nhà cung cấp giải pháp và công nghệ số hàng đầu Việt Nam với đội ngũ kỹ thuật giàu kinh nghiệm sẵn sàng phục vụ bạn.
Với bề dày kinh nghiệm trong lĩnh vực này, VMon cung cấp dịch vụ cho thuê VPS Châu Âu, VPS Singapore giá rẻ… chuyên biệt tại thị trường Việt Nam. Chất lượng VPS tuyệt vời, sử dụng 100% ổ cứng VPS SSD NVMe và hệ thống tường lửa Anti DDoS độc quyền, giá cả hợp lý phù hợp với mọi đối tượng khách hàng.
Liên hệ ngay với VMon để được tư vấn và hỗ trợ tốt nhất: VMon luôn sẵn sàng hỗ trợ bạn 24/7 và giải quyết mọi vấn đề của bạn một cách nhanh chóng và chuyên nghiệp.
Thông tin liên hệ:
- CÔNG TY TNHH CÔNG NGHỆ DỊCH VỤ VMON
- Địa chỉ: Tầng 6, Tòa nhà G3, VINHOMES GREENBAY, SỐ 7, ĐCT08, Mễ Trì, Nam Từ Liêm, Hà Nội
- Email: support [at] vmon.vn
- Hotline: 0966.805.315
- Website: https://vmon.vn/
Hy vọng với bài hướng dẫn đăng ký VPS Vultr trên đây bạn có thể đăng ký và tạo VPS Vultr thành công.
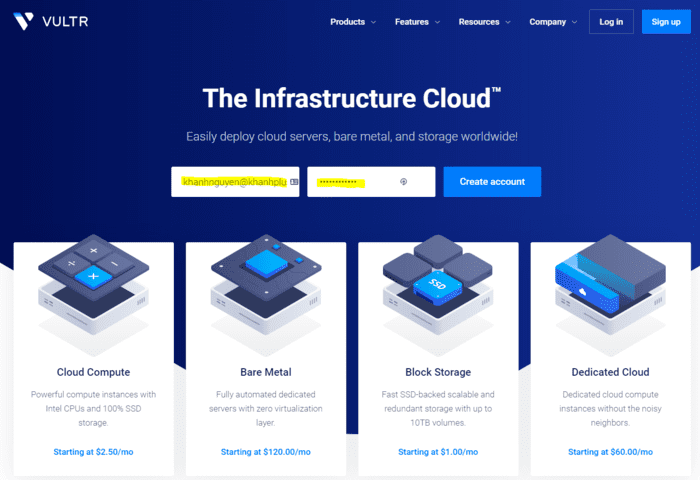




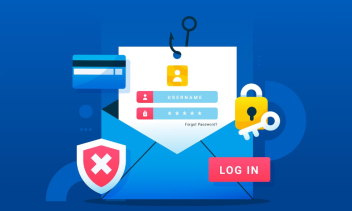



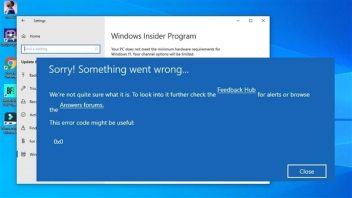





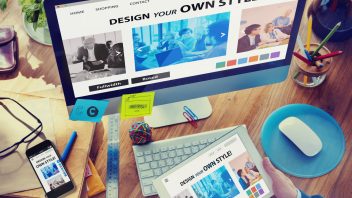









Ý kiến bạn đọc (0)